PS001a_การแก้ไขภาพที่สว่างและมืดเกินไป
PS001a_การแก้ไขภาพที่สว่างและมืดเกินไป
สวัสดีครับ วันนี้ขอนำเทคนิคขั้นพื้นฐานแต่มีความสำคัญมากและมีโอกาสใช้บ่อย นับว่าเป็นโอกาสที่ดีที่จะได้ถ่ายทอดประสบการณ์ ความรู้ที่มีอยู่ให้แก่บุคคลทั่วไปที่เริ่มต้นศึกษาเกี่ยวกับการถ่ายภาพ การแต่งภาพ
ผมเชื่อว่าเทคนิคพื้นฐานนี้ น่าจะมีประโยชน์อยู่บ้าง และคิดว่ายังมีอีกหลายท่านที่ยังไม่รู้ถึงพื้นฐานต่างๆเหล่านี้ครับ ที่สำคัญคือ เป็นวิธีการที่ง่ายๆ ใช้งานได้ผลดี และจำเป็นต้องใช้บ่อยๆ

การแก้ไขภาพที่สว่างหรือโอเวอร์
ถ้าคุณมีภาพถ่าย หรือถ่ายภาพมาแล้วมันโอเวอร์เกินไป หรือภาพสว่างมากเกินไป ดังภาพตัวอย่างต้นฉบับภาพนี้ละก็ มีวิธีง่ายๆที่จะแก้ไขได้ภายในไม่กี่คลิก นี่คือภาพต้นฉบับครับ

เริ่มลงมือแก้ไขภาพกันเลย
Step 01 เปิดภาพต้นฉบับขึ้นมาในโฟโตชอพโดยเลือกเมนู File >> Open พอหน้าต่าง Look in เปิดขึ้นมา ก็ไปเลือกภาพที่คุณเก็บเอาไว้ แล้วคลิก Open ภาพก็จะเปิดขึ้นมาในบริเวณพื้นที่ทำงาน เป็นภาพ Background
Step 02 ก้อปปี้ภาพขึ้นมาโดยกดคีย์ Ctrl + J บนแป้นคีย์บอร์ด ได้ภาพชื่อ Layer 1
Step 03 ที่เลเยอร์พาเลท คลิกปุ่มลูกศรหัวคว่ำสีดำ มีหน้าต่างเปิดขึ้นมา ให้เปลี่ยน Blending Mode จากเดิมที่เป็น Normal ให้เป็น multiply ซะ
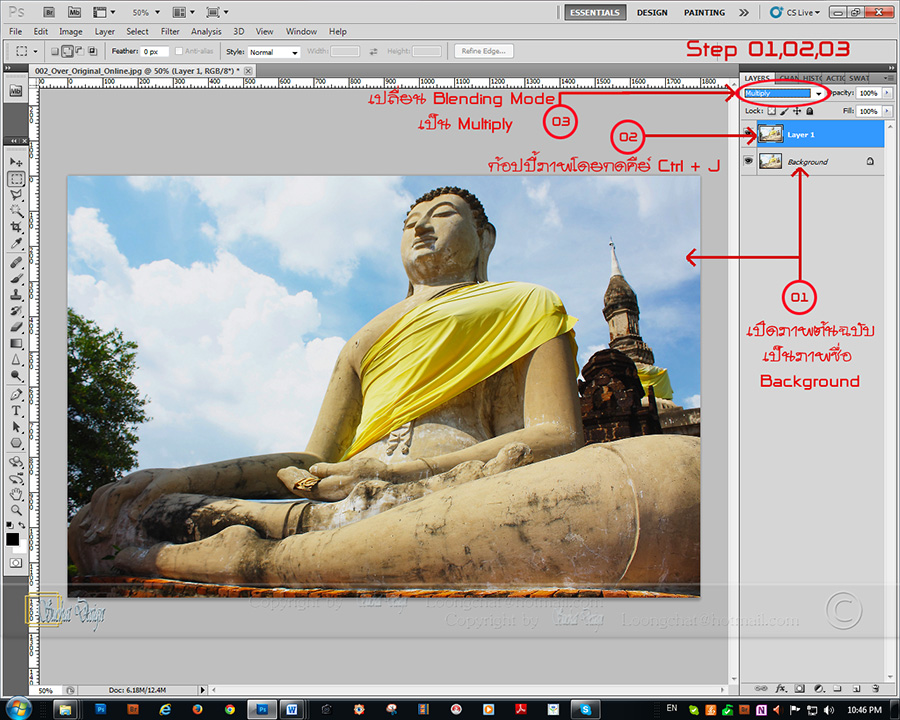
Step 04 เมื่อคลิก Blending Mode เป็น Multiply แล้ว ภาพที่ดูสว่างเกินไปนั้นจะเปลี่ยนเป็นเข้มขึ้นจนเห็นได้ชัด ทำให้เรารู้ว่า การผสมภาพในโหมด Multiply ทำให้ภาพเข้มขึ้น มืดขึ้น ดูภาพที่ได้ ถ้าพอใจแล้วก็หยุดแค่นั้น บางคนอาจต้องการให้ได้ภาพที่มืดเข้มมากกว่านี้ ก็ทำได้โดย ก้อปปี้ภาพขึ้นมาอีก ได้ภาพชื่อ Layer 1 Copy หากว่าคราวนี้ได้ภาพที่มืดมากเกินไป ก็สามารถปรับลด Opacity ลงมา เพื่อให้ได้ความมืดเข้มตามต้องการอีกด้วย โดยคลิกที่ลูกศรเล็กๆที่ริมขวามือ แล้วคลิกลากปรับตัวเลื่อน และดูผลการปรับจากภาพในวินโดว์ พอใจแค่ไหนก็หยุดไว้แค่นั้น

Step 05 เมื่อปรับแต่งได้ตามต้องการแล้ว ได้ภาพที่มีแสงที่พอใจแล้ว เราจะเซฟภาพเก็บไว้ใช้งาน โดยปกติภาพถ่ายที่เราใช้งานกัน จะเป็นภาพที่มีนามสกุลว่า JPEG ไฟล์ภาพเจเปค เป็นไฟล์ภาพที่ถูกบีบอัดยุบรวมกันเป็นภาพเลเยอร์เดียว ดังนั้นก่อนจะเซฟไฟล์ที่เราปรับแต่ง เราต้องสั่งให้โปรแกรมรวมเลเยอร์ทั้งหมดนี้ให้เป็นเลเยอร์เดียวเสียก่อน ให้คุณสั่งรวมเลเยอร์ ให้เป็นเลเยอร์เดียว โดยให้คลิกขวาตรงที่ว่างของเลเยอร์ภาพเลเยอร์ใดก็ได้ (ยกเว้นเลเยอร์ข้อความตัวอักษร) เมื่อคลิกขวาแล้วจะมีหน้าต่างเปิดขึ้นมา ให้คลิกเลือก Flatten Image โฟโตชอพก็จะรวมเลเยอร์ทั้งหมดให้เหลือเป็นเลเยอร์รวม เพียงเลเยอร์เดียว ได้ชื่อว่า Background

Step 06 หลังจากสั่งรวมเลเยอร์แล้ว ก็เซฟภาพไว้ใช้งานโดยเลือกที่เมนู File พอเมนูย่อยเปิดขึ้นมาก็เลือก Save As จะมีหน้าต่าง Save As เปิดขึ้นมา ในช่อง Save In ให้คุณเลือกไปที่ที่คุณต้องการเก็บภาพไว้ที่ไหนในโฟลเดอร์อะไร ในช่อง File Name เปลี่ยนชื่ออย่าใช้ชื่อเดียวกับภาพต้นฉบับนะครับ เช่น เติมตัวเลข หรือตัวอักษร a b เพิ่มเข้าไปข้างท้าย จะได้มีไฟล์ต้นฉบับไว้ใช้งานได้อีก และในช่อง Format ให้คุณคลิกที่สามเหลี่ยมเล็กๆเปิดหน้าต่างขึ้นมา แล้วเลือกชนิดของไฟล์ JPEG เสร็จแล้วก็คลิก Save จะมีหน้าต่าง JPEG Options เปิดขึ้นมา ในช่อง Quality ให้คุณใส่ขนาดไฟล์โดยใช้ตัวเลื่อนตั้งขนาดที่คุณต้องการใช้งานให้คุณปรับคุณภาพของภาพตามต้องการ ค่ามากก็ได้ไฟล์คุณภาพดี ค่าน้อยก็ได้ไฟล์คุณภาพต่ำ โดยปกติก็ควรปรับไว้ที่ขนาด 9 – 12 โดยดูขนาดเนื้อที่ของไฟล์ภาพว่ามีขนาดเท่าใด เราต้องการขนาดไฟล์กี่ kb หรือ กี่เม็ก หรือ กี่กิ้ก ดูค่าขนาดไฟล์ที่วงกลมด้านขวา เสร็จแล้วคลิก OK ปิดหน้าต่างไป ไฟล์ภาพนี้ก็ได้เซฟเก็บไว้ในโฟลเดอร์ที่คุณต้องการแล้ว
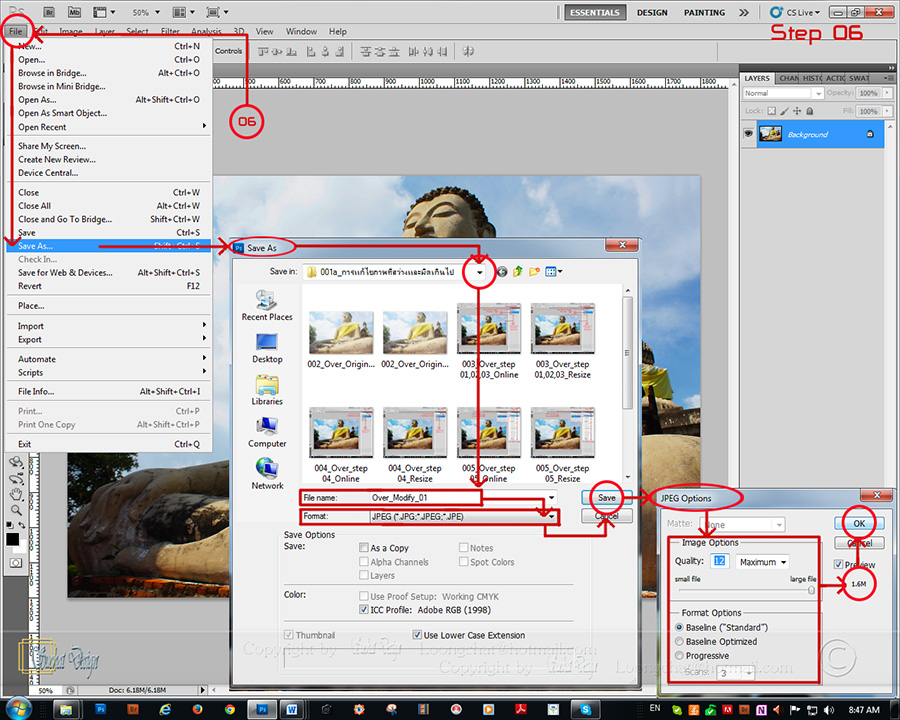
และภาพนี้คือภาพที่เราได้ตบแต่งสำเร็จแล้วครับ
เทคนิคนี้ทำให้เราได้เรียนรู้ว่า การผสมเลเยอร์โดยการเปลี่ยน
Blending Mode เป็น Multiply ทำให้ภาพมีสีเข้มขึ้น มืดขึ้น เสร็จเรียบร้อยแล้วครับ
การปรับแต่งภาพที่สว่างเกินไปโอเวอร์เกินไป ด้วยพื้นฐานที่ง่ายๆ ใช้เวลาแค่ไม่กี่คลิก......ง่ายกว่านี้มีมั๊ย

เทคนิคนี้เป็นเทคนิคง่ายๆ แต่ขอบอกว่ามีความจำเป็นและจะมีโอกาสได้ใช้งานมากมายหลายครั้งแน่นอน บางท่านอาจเห็นว่าเนื้อหายาว อาจจะยาก ความจริงแล้วที่ยาวเพราะผมเขียนละเอียดยิบเพื่อให้นักศึกษามือใหม่ได้ศึกษาครับ เอาละ มาดูภาพเปรียบเที่ยบ ก่อนการปรับแต่ง กับภาพที่ได้รับการปรับแต่งแล้วกันบ้างครับ

ต่อไปเป็นการแก้ไขภาพที่มืดเกินไป(อันเดอร์)
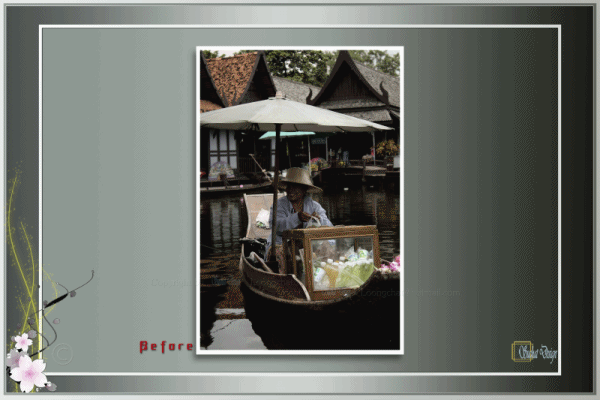
ถ้าคุณมีภาพถ่าย หรือถ่ายภาพมาแล้วมันมืดเกินไป หรือที่เรียกว่า อันเดอร์ ดังภาพตัวอย่างต้นฉบับภาพนี้ ใบหน้าของแม่ค้าอยู่ในเงามืด รายละเอียดจึงจมหายไป ต้องการให้ใบหน้าและลำตัวของแม่ค้าสว่างขึ้นมาเพื่อเพิ่มจุดเด่นภายในภาพ มีวิธีง่ายๆที่จะแก้ไขได้ภายในไม่กี่นาที

เรามาแก้ไขภาพกันเลย ท่านอาจใช้ภาพที่มืดเกินไปของท่านเองมาลองทำตามไปเลยก็ได้นะครับ
Step 01 เปิดภาพต้นฉบับที่มืดของท่านขึ้นมาใน PS เป็นภาพ Background
Step 02 ก้อปปี้ภาพขึ้นมาโดยกดคีย์ Ctrl + J บนแป้นคีย์บอร์ด ได้ภาพชื่อ Layer 1
Step 03 ที่เลเยอร์พาเลท คลิกปุ่มลูกศรหัวคว่ำสีดำ มีหน้าต่างเปิดขึ้นมา ให้เปลี่ยน Blending Mode จากเดิมที่เป็น Normal ให้เป็น Screen ภาพที่มืดๆอยู่นั้นจะเปลี่ยนเป็นภาพที่สว่างขึ้นมา

Step 04 เมื่อคลิก Blending Mode เป็น Screen แล้ว ภาพที่ดูมืดเกินไปนั้นจะเปลี่ยนเป็นสว่างขึ้นจนเห็นได้ชัด ทำให้เรารู้ว่า การผสมภาพในโหมด Screen ทำให้ภาพสว่างขึ้น ดูภาพที่ได้ ถ้าพอใจแล้วก็หยุดแค่นั้น บางคนอาจต้องการให้ได้ภาพที่สว่างมากกว่านี้ ก็ทำได้โดย ก้อปปี้ภาพขึ้นมาอีก ได้ภาพชื่อ Layer 1 Copy หากว่าคราวนี้ได้ภาพที่สว่างมากเกินไป ก็สามารถปรับลด Opacity ลงมา เพื่อให้ได้ความสว่างตามต้องการอีกด้วย โดยคลิกที่ลูกศรเล็กๆที่ริมขวามือ แล้วคลิกลากปรับตัวเลื่อน และดูผลการปรับจากภาพในวินโดว์ พอใจแค่ไหนก็หยุดไว้แค่นั้น
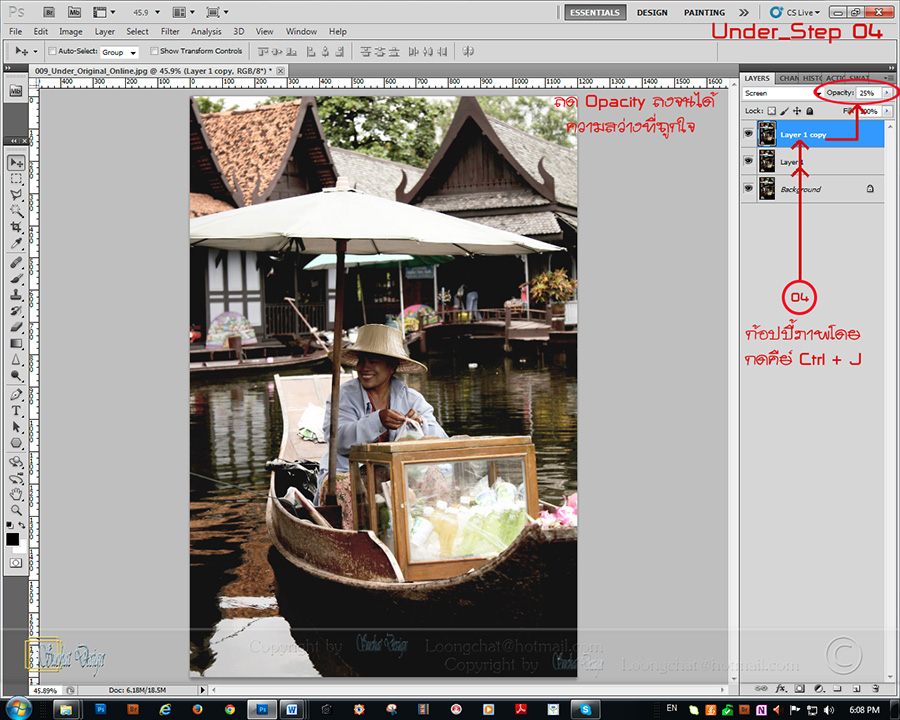
Step 05 เมื่อปรับแต่งได้ตามต้องการแล้ว ได้ภาพที่มีแสงที่พอใจแล้ว เราจะเซฟภาพเก็บไว้ใช้งาน เราต้องสั่งให้โปรแกรมรวมเลเยอร์ทั้งหมดนี้ให้เป็นเลเยอร์เดียวเสียก่อน ให้คุณสั่งรวมเลเยอร์ ให้เป็นเลเยอร์เดียว โดยให้คลิกขวาตรงที่ว่างของเลเยอร์ภาพเลเยอร์ใดก็ได้ (ยกเว้นเลเยอร์ข้อความตัวอักษร) เมื่อคลิกขวาแล้วจะมีหน้าต่างเปิดขึ้นมา ให้คลิกเลือก Flatten Image โฟโตชอพก็จะรวมเลเยอร์ทั้งหมดให้เหลือเป็นเลเยอร์รวม เพียงเลเยอร์เดียว ได้ชื่อว่า Background
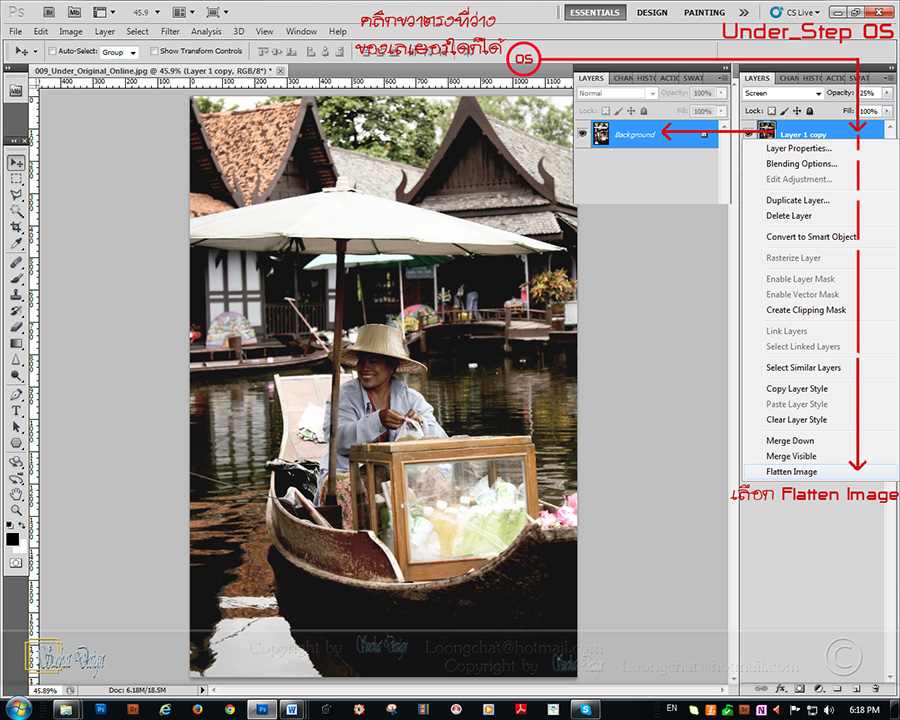
Step 06 หลังจากสั่งรวมเลเยอร์แล้ว ก็เซฟภาพไว้ใช้งานโดยเลือกที่เมนู File พอเมนูย่อยเปิดขึ้นมาก็เลือก Save As จะมีหน้าต่าง Save As เปิดขึ้นมา ในช่อง Save In ให้คุณเลือกไปที่ที่คุณต้องการเก็บภาพไว้ที่ไหนในโฟลเดอร์อะไร ในช่อง File Name เปลี่ยนชื่ออย่าใช้ชื่อเดียวกับภาพต้นฉบับนะครับ เช่น เติมตัวเลข หรือตัวอักษร a b เพิ่มเข้าไปข้างท้าย จะได้มีไฟล์ต้นฉบับไว้ใช้งานได้อีก และในช่อง Format ให้คุณคลิกที่สามเหลี่ยมเล็กๆเปิดหน้าต่างขึ้นมา แล้วเลือกชนิดของไฟล์ JPEG เสร็จแล้วก็คลิก Save จะมีหน้าต่าง JPEG Options เปิดขึ้นมา ในช่อง Quality ให้คุณใส่ขนาดไฟล์โดยใช้ตัวเลื่อนตั้งขนาดที่คุณต้องการใช้งานให้คุณปรับคุณภาพของภาพตามต้องการ ค่ามากก็ได้ไฟล์คุณภาพดี ค่าน้อยก็ได้ไฟล์คุณภาพต่ำ โดยปกติก็ควรปรับไว้ที่ขนาด 9 – 12 โดยดูขนาดเนื้อที่ของไฟล์ภาพว่ามีขนาดเท่าใด เราต้องการขนาดไฟล์กี่ kb หรือ กี่เม็ก หรือ กี่กิ้ก ดูค่าขนาดไฟล์ที่วงกลมด้านขวา เสร็จแล้วคลิก OK ปิดหน้าต่างไป ไฟล์ภาพนี้ก็ได้เซฟเก็บไว้ในโฟลเดอร์ที่คุณต้องการแล้ว
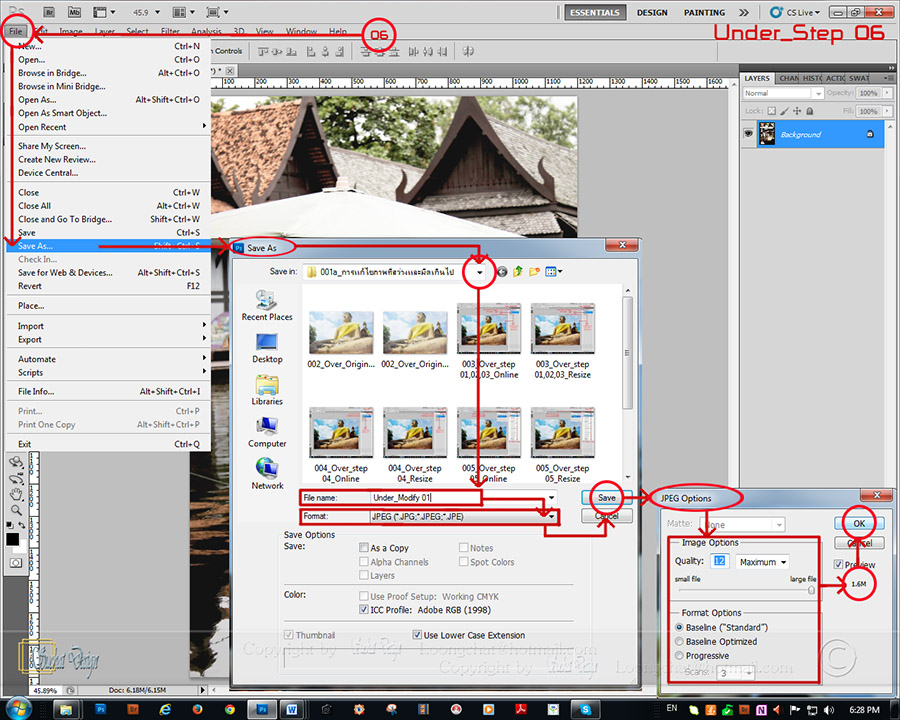
และภาพนี้คือภาพที่เราได้ตบแต่งสำเร็จแล้วครับ เทคนิคนี้ทำให้เราได้เรียนรู้ว่า การผสมเลเยอร์โดยการเปลี่ยน Blending Mode เป็น Screen ทำให้ภาพมีแสงสว่างมากขึ้น เสร็จเรียบร้อยอีกแล้วครับ การปรับแต่งภาพที่มืดเกินไปหรืออันเดอร์เกินไป ด้วยพื้นฐานที่ง่ายๆ ใช้เวลาแค่ไม่กี่คลิก......

เทคนิคนี้เป็นเทคนิคง่ายๆ แต่มีความจำเป็นและจะมีโอกาสได้ใช้งานมากมายหลายครั้ง เอาละ มาดูภาพเปรียบเที่ยบ ก่อนการปรับแต่ง กับภาพที่ได้รับการปรับแต่งแล้วครับ

แล้วพบกันใหม่ในโอกาสต่อๆไปนะครับ
</strong>
ขอขอบคุณทุกท่านที่ให้กำลังใจที่ดีเสมอมา
ขอขอบคุณ gotoknow
ที่ให้พื้นที่ในการแบ่งปันความสุข
ความเห็น (11)
The Uncle
เสริชหาเล่นๆ
เจอของจริง
เสริชในกูเกิ้ลเอา
โดยพิมพ์ แก้ไขภาพสว่าง
กูเกิ้ลเปิดมาที่นี่ครับ
ลองแล้วได้ผลดีครับ
ขอบคุณครับ
มีประโยชน์มากเลยครับลุงชาติ
แถมมีคนค้นได้ง่ายด้วย
ข้างบนเลยครับ
ขอบคุณลุงชาติมาก
หายไปนานเลยคิดถึงๆๆ
ขอขอบคุณอ.ขจิต ที่เข้ามาให้กำลังใจอยู่เสมอ
จะพยายามเขียนให้บ่อยขึ้นครับ
โดยเฉพาะความรู้ทางตบแต่งภาพ
จะเขียนมาลงให้มากขึ้นครับ
วันนี้โพสเรื่องน่ารักจุ๋มจิ๋มไว้ก่อนนะครับ
ขอบคุณมากครับอาจารย์
ตามมาแล้วครับ
ตามคำเชิญชวน
ขอบคุณครับ
ขอขอบคุณ ลุงสม ครับ
อีกหน่อยคงได้อ่านเรื่องราวสาระดีๆมากมายนะครับ
ผมตามไปอ่านเรื่องเก่าๆมาหลายเรื่อง
แต่ไม่ได้ทิ้งร่องรอยเอาไว้
กลัวเพื่อนจะโดนตำหนิว่าขุดกระทู้เก่าขึ้นมา
รู้สึกได้ว่าเมื่อก่อนกับยุคนี้
นักอ่านและนักเขียนบล้อกเปลี่ยนไปเยอะนะครับ
ดูเหมือนยุคสมัยนี้มีนักอ่านน้อยลง
ผู้คนในยุคนี้เขาอ่านหนังสือกันน้อยลงจริงๆ…..น่าห่วงการศึกษาของประเทศนี้จัง
ลุงสม ตามไปอ่านแล้วทิ้งร่องรอย เม้นต์ไว้ได้ครับ
เราเขียนเราสื่อสารสาระความจริงจากใจ เขียนเลยครับ
ยุคสมัยนี้คนเราอ่านน้อยลงจริงๆด้วย
นึกถึงคำพูดของท่านอ.ศิลป พีระศรี เลยละครับ
ท่านสอนไว้ดีมากทีเดียว
อ่านที่ลุงสมบอกเอาไว้แล้วอดคิดไม่ได้ว่า
ลุงสมจะไม่เขียนเรื่องดีๆมาให้อ่านบ้างเหรอ
ตามมาเรียนรู้เทคนิคครับ
ขอบคุณครับ
ขอบคุณความรู้ครับ..
ขอบคุณความรู้ครับ..
สวัสดีครับคุณ ธนิตย์ สุวรรณเจริญ
ด้วยความยินดีครับ
