ตกแต่งภาพให้เหมือนในสตูดิโอ by Photshop
^ ^" การเขียนถ่ายทอดความรู้ ครั้งที่ 1 กับวิชา IMA 101 rsu.
ช่วงนี้ก็ยังเป็นที่ฮิตกันมากคะ สำหรับการถ่ายรูปในสตูดิโอ ถ่ายเก็บไว้แจกเพื่อนบ้างเก็บไว้ดูเป็นของส่วนตัวบ้าง ซึ่งการถ่ายรูปในสตูแต่ละครั้ง ก็ถือว่าแพงเอาการเลยทีเดียว ยิ่งในช่วงเศษฐกิจที่ดูจะขึ้นๆลงๆ อยู่แบบนี้ด้วยแล้ว ทำให้หลายท่านที่ชื่นชอบการถ่ายรูปสวยงามเก็บไว้ก็ต้องอดออกไปถ่ายรูปตามสตูดิโอต่างๆ T_T~
แต่วันนี้ หากคุณมีเพียง กล้องดิจิตอล หรือ กล้องมือถือ กับโปรแกรมตกแต่งภาพ อย่าง Photoshop (จะเป็น7.0 หรือ CS2ก็ได้คะ) คุณก็สามารถมีภาพสวยเหมือนถ่ายในสตูดิโอได้เหมือนกัน ^^"
จะมามัวชักช้าอยู่ใย ... มาแปลงรูปธรรมดาๆ มากลายเป็นรูปสวยๆกันเถอะจ้า ^^"
อย่างแรกก็ต้องถ่ายรูปก่อนนะคะ .. กับกล้องดิจิตอล หรือ กล้องถ่ายรูปมือถือก็ได้คะ เมื่อถ่ายเสร็จก็เอารูปจากกล้องลง ในคอมพิวเตอร์ให้เรียบร้อยนะคะ
แล้วก็เปิดโปรแกรม Photoshop ไว้เลยค่ะ
(ซึ่งวันนี้ก็จะใช้โปรแกรม Photoshop Cs 2 นะคะ)
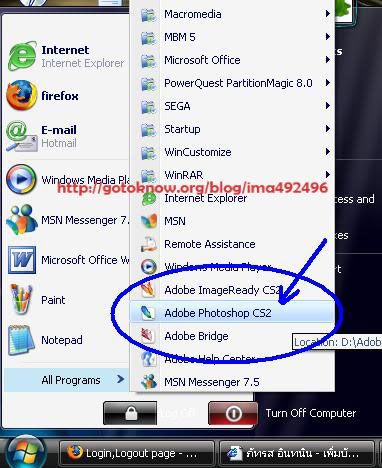
ซึ่งเปิดออกมาแล้วหน้าตาก็จะเป็นอย่างนี้คะ ....
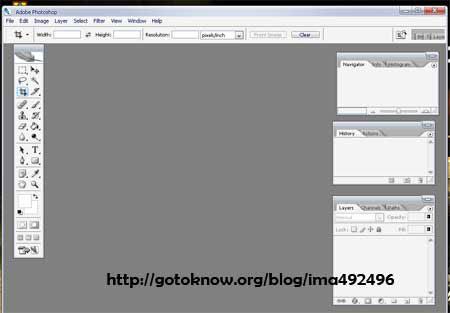
ลำดับต่อไปก็เอารูปมาเปิดในโปรแกรม Photoshop คะ
โดยเลือกตามแถบเมนูด้านบนของโปรแกรมนะคะ File >> Open
หรือจะกด ctrl + O เลยก็ได้นะคะ
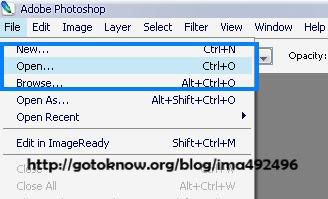
จากนั้นก็เลือกรูปที่จะนำมาแต่งนะคะ ...

โดยส่วนมาก ภาพที่ได้มาจะมี size ใหญ่ เกินไป เพราะฉะนั้นเราจึงต้อง resize ให้มีขนาดที่เล็กลง
ด้วยการ เลือกเมนู Image >> Image Size
หรือจะกด Atl + Ctrl + I ก็ได้คะ
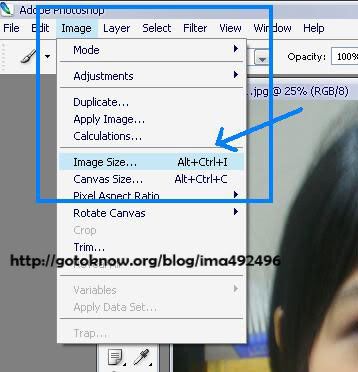
จากนั้น Program ก็จะขึ้นหน้าต่างใหม่ขึ้นมา ก็คือหน้าต่าง Image Size ซึ่งจะปรับขนาดความ กว้าง x ยาวให้มันเล็กลงนะคะ
ซึ่งตัวอย่าง นี้จะปรับความกว้าง 300 pixels ความยาว 400 pixels
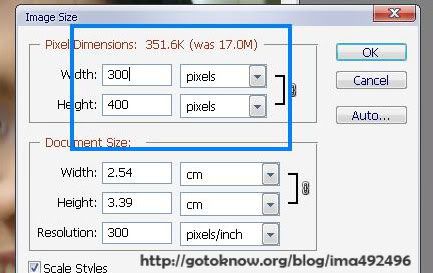
จากนั้นก็กด ok ซึ่งจะทำให้รูปที่ได้เล็กลง
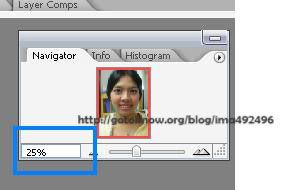
ต่อไปก็จะเริ่มการตกแต่งแสง
จากรูปที่ย้อนแสง - มืดเกินไป - สว่างเกินไปให้มีแสงที่สวย พอดีๆ คะ
โดยการเลือก Image >> Adjustment >> curves
หรือจะกด Ctrl + M ก็ได้คะ
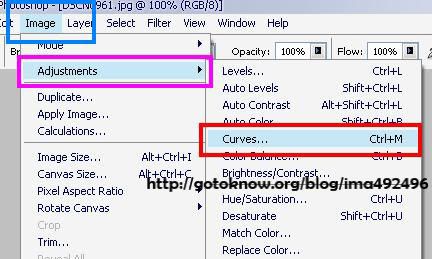
ก็จะมีหน้าต่าง Curves เกิดดขึ้นมาคะ ซึ่งเส้นที่ให้มา ก็จะเป็นตัวปรับแสงคะ สามารถเลื่อนโค้งเบ้ซ้าย - เบ้ขวา เพื่อปรับแสงได้ตามสะดวกเลยคะ
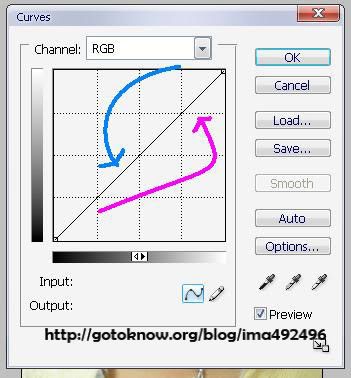
ซึ่งปรับได้ตามใจชอบแล้วก็กด ok เลยคะ
เราก็จะได้ภาพ ที่ทำการปรับแสงให้ดูดีกว่าเดิม แล้ว ....

จากนั้น ก็สร้าง Layer ขึ้นมาโดยให้มีเหมือนกับ Layer เดิม
โดยการกดเลือก Layer >> Duplicate Layer
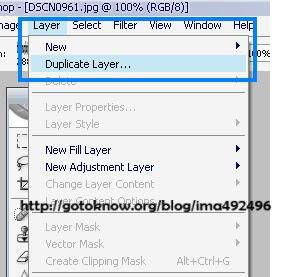
เมื่อเลือกแล้วก็จะมีหน้าต่าง Duplicate Layer ซึ่ง จะมีช่อง As : ให้ตั้งชื่อของ Layer อันใหม่ที่จะสร้าง ซึ่งในการยกตัวอย่างนี้ก็จะใช้ชื่อ Backgroud copy ตามที่โปรแกรมใหม่มาเลยคะ เมื่อตั้งชื่อแล้วก็กด OK
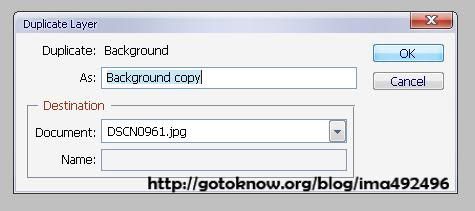
เมื่อดูแถบเครื่องมือ Layers ก็จะพบว่ามี Layers ใหม่ขึ้นมา
โดยจะมีชื่อตามที่เราตั้งชื่อไว้ ..
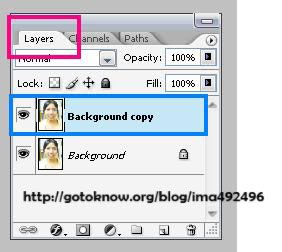
มาถึงขั้นตอนสำคัญที่สุดก็ว่าได้ของการแต่งรูปในแนว สตูดิโอ คะ
โดยเราจะใส่ filter แบบ Blur ลงในภาพ ... อธิบายคงจะไม่เห็นภาพกัน ถ้าอย่างนั้น มาเริ่มทำกันต่อเลยดีกว่าคะ ...
ให้เลือก Filter >> Blur >> Gaussian Blur คะ
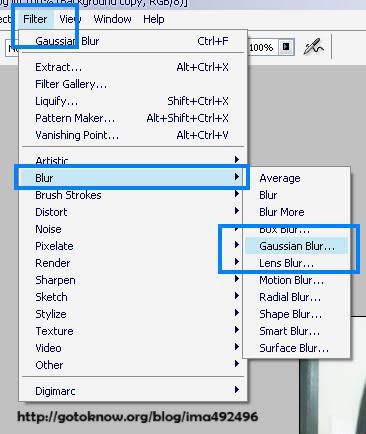
เมื่อเลือกแล้ว ก็จะมีหน้าต่าง Gaussian Blur ขึ้นมาคะ
ซึ่งเราจะปรับระดับความ ขุ่นมัว ความเบลอ ของภาพ
โดยเราสามารถปรับได้โดยการใส่ตัวเลขใน ช่อง Radius
หรือจะเลือกลากแถบเลื่อนด้านล่าง ... ตามแนวที่ขีดไว้ตรงช่องสีส้ม ก็ได้คะ
เมื่อได้แล้วก็กด ok คะ
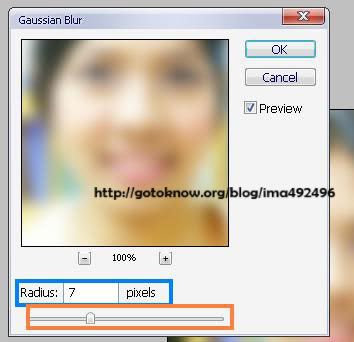
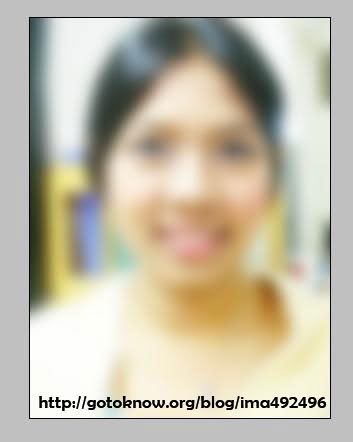
ลำดับขั้นตอนสุดท้ายแล้วคะ
กลับมาดูตรงแถบเครื่องมือ Layer อีกครั้ง
คราวนี้ก็จะมาปรับตัวเลขตรง Opacity และ Fill นะคะ
ปรับทั้ง 2 คำสั่งนี้ให้ภาพออกมา สวยงามคะ
Opacity ถ้ายิ่งปรับน้อย ความ Blur ของภาพก็จะลดลงคะ
Fill ถ้ายิ่งปรับน้อย ความคมชัดของภาพก็จะมีมากขึ้นค่ะ
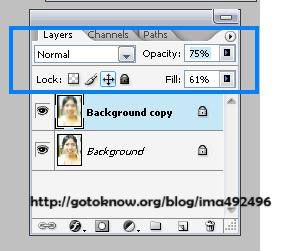
เมื่อปรับออกมา แล้วก็จะได้รูปที่สวยปิ๊ง ... อย่างนี้เลยค่า ...

เปรียบเทียบรูปก่อนแต่ง และ หลังแต่งจ้า ....
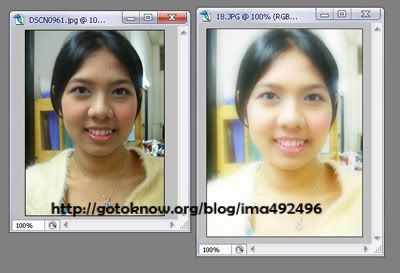
^-^ แค่นี้ก็ได้ภาพสวยด้วยฝีมือของเราเองค่ะ
สามารถเอาเทคนิคง่ายๆ นี้ประหยัดเงินในกระเป๋าคุณ
และทำให้เงินพอกพูนขึ้นได้ดวยคะ
นส ภัทรส อินทนิน
IMA 49-2496
มหาวิทยาลัยรังสิต
ความเห็น (14)
สุดยอดไปเลย
เจ๋งๆๆเลย ทามด้ายงายเนี่ย อิอิ
ให้ความรู้ดี สอนไปด้วยในตัว คนทำเก่งจัง
สุดยอด เนื้อหาละเอียดดี ขอเอาไปลองทำหน่อยนะ
ดีเลยอุ้ย จะได้เอาวิธีนี้ไปใช้มั่ง รูปจะได้ดูดีขึ้น ดูแล้วรู้สึกเหมือนภาพที่ไปถ่ายที่สตูจริงๆเลย เราจะได้ไม่ต้องไปเสียเงินที่สตูอีก เอามาทำเองดีกว่า ประหยัด ทำให้ได้อย่างที่เราต้องการอีกด้วยอ่ะ
น้องสวยน้อย
โง่่มานานเรยค่ะ
เจอพี่เหมือนเจอแสงสว่าง
อิ อิ
ขอบคุนนะค้าาาาาาา
มีสอนแต่งแบบอื่นมะคะ
ดีมากเลยค่ะ ขอบคุณมากนะค่ะ
ว่าแต่มีวิธีแต่งดวงตาไหมค่ะ ให้แบ๊วๆ อิอิ
เก่ง มากๆคับ
สวัสดีคนเก่ง
เข้ามาในโลกgotoknow.org เข้ามาเรียนรู้ความรู้มากมายที่คุณอยากรู้ และอยากเผยแผ่
ตอนนั้นพื้นฐานPhotoshop ตอนนี้คงเก่งPhotoshopขั้นเทพ