ทดสอบการรับภาพ DICOM โดยใช้ DCMTK
ครื่องมือ DCMTK ได้ถูกพัฒนาขึ้นที่ OFFIS computer science institute ในประเทศเยอรมันนี ในโครงการชื่อ DICOM@OFFIS (http://dicom.offis.de/dcmtk.php.en) ซึ่งใน DCMTK เป็นชุดเครื่องมือที่หลากหลาย พัฒนาขึ้นบนภาษา C++ ครอบคลุมการทำงานหลายส่วนของมาตรฐาน DICOM โดยมีจุดประสงค์เพื่อ ตรวจสอบ สร้าง และแปลงไฟล์ในรูปแบบไดคอม รวมไปถึงการ รับ-ส่งไฟล์ผ่านระบบเครือข่าย
เครื่องมือ DCMTK สามารถนำมาประยุกต์ใช้งานภายใต้ระบบปฏิบัติการ Windows และ Linux รวมถึง MacOS X อีกด้วย นับว่าเป็นเครื่องที่มีประโยชน์อย่างมากสำหรับผู้สนใจเรียนรู้การทำงานของระบบ PACS ผ่านการใช้งาน DCMTK
วันนี้จะกล่าวถึงการทดลองสร้างตัวรับภาพ DICOM Storage SCP ให้สามารถรับภาพจาก client และบันทึกไฟล์ไว้ในเครื่องคอมพิวเตอร์ของเรา เสมือนว่าส่งภาพจาก Modality มาเก็บในเครื่องเราโดยไม่ต้อง copy ไฟล์ผ่านอุปกรณ์บันทึกข้อมูลภายนอกเช่น Ext HDD หรือ USB
โดยให้ดาวน์โหลด ชุด DCMTK executable binaries ณ เวลาที่เขียนบทความนี้เป็นรุ่น 3.6.0 ในไฟล์ชื่อ dcmtk-3.6.0-win32-i386.zip (ประมาณ 40 MB) ซึ่งสามารถใช้งานได้ทันทีโดยไม่ต้องทำการ compile จากชุดคำสั่งต้นฉบับ (Source code) โดยจะเป็นโปรแกรมแบบ 32 บิต (ไม่มีรุ่น 64 บิต)
เมื่อแตกไฟล์ออกมา (แนะนำให้เก็บไว้ที่ c:\dcmtk) จะพบว่าชุดคำสั่งต่างๆ อยู่ในไดเรกทอรี่ย่อยที่ชื่อ bin โดยโปรแกรมที่เราจะใช้ทดลองสำหรับรอรับภาพ DICOM คือ โปรแกรม ชื่อ storescp.exe
โดยที่ การทำงานเราจะต้องใช้ command ใน Windows เรียกโปรแกรมขึ้นมา
(คลิ้กที่รูปภาพเพื่อดูภาพขนาดใหญ่นะครับ)
- เปิด command ในวินโดวส์
- ใช้คำสั่ง cd c:\dcmtk\bin
- ใช้คำสั่ง storescp.exe +xa --aetitle TEST -od "c:\pacstest" -uf 104
อธิบาย option +xa หมายถึงรับไฟล์ทุกประเภท transfer syntax, --aetitle TEST หมายถึงให้ทำงานโดยมีชื่อ AET ชื่อ TEST, -od "c:\pacstest" เป็นการระบุให้รับไฟล์ที่ได้เก็บไว้ที่ไดเรกทอรี่ c:\pacstest และสุดท้าย -uf 104 คือให้ใช้งานพอร์ต 104 ตามมาตรฐาน DICOM นั่นเอง

- เปิด หน้าต่าง command ค้างไว้ อย่าปิดนะครับ ไม่อย่างนั่นเสมือนว่าเราปิดโปรแกรมเราไป ส่งภาพมาจะไม่ได้รับ
- เข้าไปที่โปรแกรม eFilm สร้าง remote device โดยใช้ AET เป็น TEST กำหนด port เป็น 104 ในกรณีที่เรารันในเครื่องเดียวกัน hostname ก็ใช้เป็น localhost หรือ 127.0.0.1 ก็ได้ จากนั้น verify connection ระหว่าง eFilm กับ ตัว TEST ว่าติดต่อกันได้ โดยใช้ปุ่ม verify
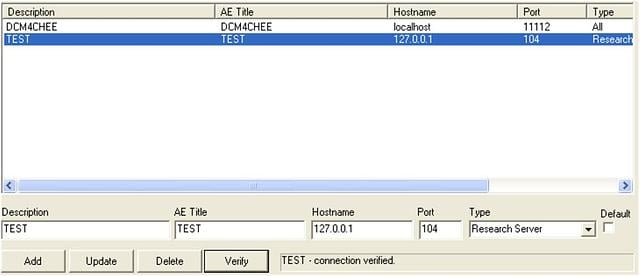
- เมื่อ verify สำเร็จ ก็ส่งภาพได้เลย โดยเราจำเป็นต้องเลือก series ที่จะส่ง จากนั้นทำการ send ไปที่ TEST


- กลับมาเปิดไดเรกทอรี่ c:\pacstest จะพบว่ามีภาพจาก series ที่เลือกใน eFilm ถูกเก็บไว้ที่นี่ เป็นอันเรียบร้อยครับ
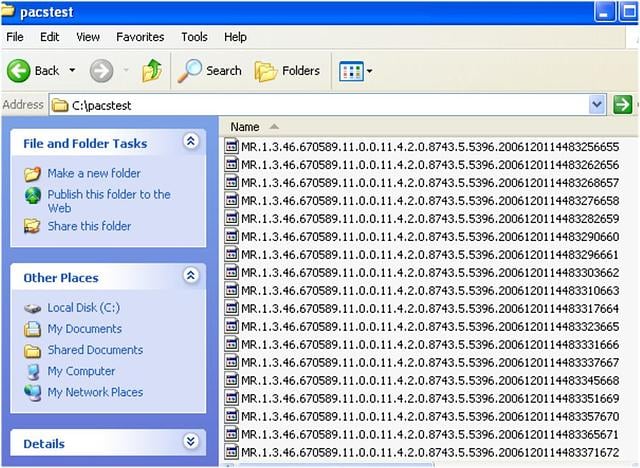
เป็นอย่างไรกันบ้างครับ การทดสองการรับภาพ โดยใช้ DCMTK ซึ่งเป็นโปรแกรมสำเร็จให้ใช้งานได้อย่างไม่ยากนัก หวังว่าน่าจะมีประโยชน์สำหรับท่านที่สนใจนะครับ
ความเห็น (0)
ไม่มีความเห็น