มาสร้างเอกสารบน Writer อย่างเซียน
ผมเคยเข้าอบรมกรรใช้งาน Microsoft Office เฉพาะ Word ในราคา 3,600 บาท เพื่อเรียนวิธีการใช้งาน Microsoft Word อย่างถูกต้อง ซึ่งตอนนั้นเสียเงินเข้าไปอบรมได้ฟังบ้าง ไม่ได้ฟังบ้าง แต่ก้อพอจะเข้าใจว่าเราควรจะจัดการเอกสารได้อย่างไร ไม่ว่าจะเป็นการวางโครงร่างเอกสารผ่าน View แบบ Layout การกำหนด Style ต่างๆ เอาเป็นว่าคอร์สที่ลงเรียนแทบจะเปลี่ยนวิธีการใช้งาน Microsoft Office ของผมเลยทีเดียว แต่ก้อยังใช้ได้ไม่เชี่ยวชาญนัก แต่ก้อสามารถใช้งานฟังก์ชั่นอัตโนมัติต่างๆ ได้อย่างคล่องแคล่วบ้างละกัน
ผมเริ่มมาจับ Word Star ตอน SUN ออก Star Office มาใหม่ๆ แต่ภาษาไทยก้อไม่ได้เรื่องเท่าไร และไม่ได้อยู่ในความสนใจผมมากนัก จนกระทั่ง Open Office 2.3 เจ้าปัญหาทำให้ผมต้องบังคับตัวเองว่าทำอย่างไร จึงจะใช้ความรู้ที่ได้มาจากการอบรมใช้งาน Microsoft Word มาประยุกต์ใช้กับ Open Office 2.3 ได้ เอาเป็นว่า Open Office 2.3 สร้างปัญหาให้ผมอยู่เกือบปีเลยทีเดียวเฉพาะงานเอกสารปกตินะครับ ไม่รวมสิ่งต่างๆ ที่ก่อปัญหาไม่เว้นแต่ละวัน เอาเป็นว่าเมื่อวานนี้ผมอดหลับอดนอนอีกครั้งเพื่อค้นหาวิธีการที่เหมาะสม รวดเร็ว และประยุกต์ใช้ได้ง่าย ไม่ต้องพึ่งเทคนิคพิสดาร หรือใช้ Marcro ต่างๆ ให้มันยุ่งยาก ถ้าคุณอยากรู้ค่อยๆ ศึกษากันทีละขั้นตอนนะครับ ผมจะพยายามสร้างความเชื่อมโยงระหว่าง วิธีการใช้งาน Microsoft Word และวิธีการใช้งาน Open Office Writer ในสไตล์ผม เอาล่ะก่อนที่เข้าเนื้อหากัน ผมจะเล่าว่าผมทำอะไรกับ Microsoft Word ได้บ้างและผมจะแนะนำวิธีการทำแบบนี้ใน Open Office Writer ซึ่งสิ่งที่ผมใช้งานบ่อยๆ และชอบใช้เป็นพิเศษใน Microsoft Word ได้แก่
1. จัดโครงร่างเอกสร้างโดยใช้ Layout View ซึ่งใน Open Office ไม่มี Layout View มีแค่ Print Layout และ Web Layout เท่านั้น
2. กำหนดรูปแบบหน้าเอกสาร
3. กำหนด Style เปลี่ยนแปลง Style รูปแบบตัวอักษร การจัด Paragraph เป็นต้น
4. สร้างเนื้อหาข้อมูลสำเร็จอย่างการทำสารบัญต่างๆ เช่น สารบัญ สารบัญตาราง สารบัญภาพ เป็นต้น
5. กำหนดรูปแบบการแสดงเลขหน้า เช่น ก ข ค... 1 2 3... เป็นต้น
เอาแค่นี้ก่อนก้อแล้วกันครับ เพราะเดี๋ยวจะเขียนไม่จบสักทีแล้วเดี๋ยวจะต่อกันไปอีกยาว ผมจะยกตัวอย่างการทำหนังสือทำมือเล่มเล็กๆ ทั้งเล่ม (เฉพาะโครงสร้างหนังสือ) มาเป็นตัวอย่างนะครับ โดยขอบเขตการทำหนังสือตัวอย่างมีดังนี้
1. หน้ากระดาษขนาด A4
2. เว้นกั้นหน้า หลัง บน และ ล่าง เท่ากัน สัก 1.5 นิ้ว กำลังดี (ผมกำหนดเองนะครับ ไม่ใช่มาตรฐานอะไร)
3. ออกแบบโครงสร้างรวมทั้งเล่ม มีดังนี้
3.1 ปก
3.2 ปกรอง
3.3 คำนำ
3.4 สารบัญ
3.5 สารบัญภาพ
3.6 สารบัญตาราง
3.7 เนื้อหาในแต่ละบท
3.8 บรรณาณุกรม
3.9 ภาคผนวก ก
3.10 ภาคผนวก ข
3.11 ปกหลัง
ก่อนลงมือทำมาพิจารณาปัญหาที่จะเกิดขึ้นกันก่อน อันดับแรกเลยที่จะเกิดปัญหากับ Writer คือ การวางรูปแบบหน้าเอกสาร สารบัญอัตโนมัติ การเรียงเลขหน้าที่ไม่เหมือนกัน การวาง Style ของเอกสาร ฯลฯ เอาล่ะเห็นปัญหาเยอะแล้วอย่าพึ่งท้อครับ ผมมีวิธียืดยาวแต่ทำตามครั้งแรกครั้งเดียวก้อเข้าใจแล้วล่ะครับ เรามาเริ่มจากเปิด Open Office และตั้งค่าที่เราควรตั้งค่ากันก่อน หน้าตาเชยๆ ของ Open Office Writer ก้อเป็นดังภาพ นั่นแหละครับ 
เรามาเริ่มตั้งค่าที่ควรจะพิจารณาเป็นอันดับแรก สำหรับคนที่ติดตั้งใหม่หรือไม่เคยคิดจะตั้งค่าอะไรเลย ลองพิจารณาและทำตามดูครับ ขั้นแรกเรามาดูในส่วนเมนู Tools > Option กันก่อน จะมีหน้าต่างตั้งค่าดังภาพ เริ่มที่ User data กันก่อนเลยครับ ใส่ให้ครบถ้วน
สำหรับท่านที่ใช้ระบบปฏิบัติการ Linux และชอบใช้ font ทดแทนอย่าง Angsima, Corada แล้วละก้อคลิกที่ Font แล้วตั้งค่าการเปลี่ยนและแสดงผลฟอนต์ให้ถูกต้องด้วยครับ จากภาพผมตั้งค่าให้เอกสารที่ใช้ font Angsana แสดงผลโดยใช้ font Angsima ที่มีอยู่ในเครื่อง หากคุณใช้ Windows ก้อไม่ต้องตั้งก้อได้ครับ
จากนั้นมาดูในส่วน Language Setting > Language ในส่วนนี้เราจะกำหนดค่า Locale Setting เป็น Thai ส่วนอื่นๆ จะเปลี่ยนตามอัตโนมัติครับ สังเกตตรง CTL ต้องเป็น Thai ด้วยนะครับ
จากนั้นมาตั้งค่า Open Office Writer กันต่อ เลือก Open Office.org Writer > Basic Font (Western) ตั้งค่ารูปแบบฟอนต์และขนาดสำหรับ Style ต่างๆ ดังภาพครับ 
และตั้งค่า Open Office.org Writer > Basic Font (CTL) ในแบบเดียวกัน เนื่องจากผมต้องการให้ font ภาษาอังกฤษและภาษาไทย ใช้ฟอนต์เหมือนกัน ขนาดในแต่ละ Style เท่ากันนั่นเอง 
มาดูในส่วน Open Office.org Writer > AutoCaption ในส่วนนี้เรากำลังบอกให้ Writer Run เลขตาราง เลขภาพ อัตโนมัติ พร้อมใส่คำบรรยายตาราง คำบรรยายภาพให้อัตโนมัติ ผมกำหนดรูปแบบการแสดงผลคำบรรยายตาราง ดังภาพ 
และกำหนดรูปแบบการแสดงผลคำบรรยายภาพ ดังภาพ
เมื่อกำหนดเสร็จเรียบร้อยแล้วก้อกดปุ่ม OK ได้เลยครับ ที่พาทำมาตั้งแต่ต้นเป็นการกำหนดการแสดงผลสไตล์พื้นฐาน การกำหนดค่าคำบรรยายตารางและภาพแบบอัตโนมัติ ซึ่งผมชอบลืมบ่อยๆ ว่าถึงภาพที่เท่าไรแล้ว เวลาเขียนเอกสารเยอะๆ น่ะครับ :P เอาละ กลับมาดูโครงสร้างหนังสือของเรากันที่เขียนไว้ข้างต้น และมาวางแผนการจัดหน้าตามผมนะครับ เอาล่ะ เนื่องจาก Open Office Writer ไม่มี Layout View อย่าง Microsoft Word ดังนั้นเราจะมากำหนด Layout View กันโดยใช้ การวางข้อความง่ายๆ กันครับ มาลองดูซิว่าจะทำยังไง เอาล่ะเมื่อคุณรู้แล้วว่า โครงสร้างหนังสือของเรามีอะไรบ้าง พิมพ์มันลงไปก่อนครับ ดังภาพ
เอาละครับคราวนี้เราก้อมาใช้เบรคมือเพื่อแบ่งหน้าและกำหนดเลขหน้าอย่างเซียนกันได้แล้ว เริ่มแรกมาทำความเข้าใจกติกากันก่อน
1. เลขหน้าของปก และปกหลัง ไม่มีนะครับเดี๋ยวเราจะเอาภาพมาแปะเป็นปกหนังสือของเรา
2. เลขหน้าของคำนำ สารบัญ สารบัญภาพ สารบัญตาราง เป็นตัวอักษร ก ข ค ...
3. เลขหน้าของหน้าแรกบทไม่แสดง แต่หลังจากนั้นเป็นตัวเลข 1 2 3 ... อยู่ข้างล่างจักกึ่งกลาง
ลองทำความเข้าใจกติกากันก่อนนะครับ แล้วค่อยทำตามทีละขั้นตอน เริ่มจากคำว่า ปก ก่อนเลย ให้เลื่อน cursor ไปไว้ตรงหน้าคำว่า ปกรอง แล้วคลิกเมนู Insert... จะมีหน้าต่างให้เราเลือกดังภาพ ให้กำหนด Style เป็น First Page ดังภาพ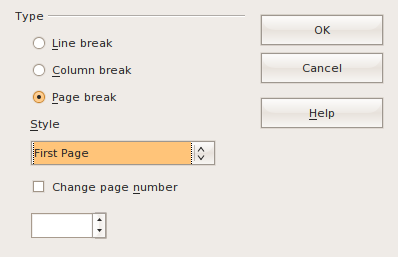
จากนั้นใส่ Manual Break ไปเรื่อยๆ เลยครับ โดยกำหนด Style เป็นดังนี้
1. คำนำ เป็น Index กำหนด Change Page Number เริ่มต้นที่ 1
2. สารบัญ สารบัญตาราง สารบัญภาพ เป็น Index
เราจะได้หน้าที่แบ่งออกไปทั้งหมด 7 หน้า ดังภาพ
จากนั้นแบ่งหน้าที่เป็นเนื้อหาแต่ละบท โดยกำหนด Style เป็น Firstpage และกำหนด Change Page Number เริ่มต้นที่ 1 จากนั้นพิมพ์บทคร่าวๆ สัก 3 บทดังภาพครับ 
ผมเอาหนังสือคู่มือ UBUNTU มาเป็นตัวอย่างก้อแล้วกันนะครับ สมมุติว่าเรามีแค่ 3 บท เรามาใช้ Manual Break กันอีกรอบครับเพื่อแบ่งบทออกเป็นหน้าแยกกัน โดยแต่และหน้ากำหนดเป็น Firstpage ครับ จะได้จำนวนหน้ามากขึ้นดังภาพ
จากนั้นเรามาใส่ Manual Break กันต่อเลยครับ ในส่วนของ
1. บรรณาณุกรม กำหนดเป็น First Page
2. ภาคผนวก ก ภาคผนวก ข และ ปกหลัง กำหนดเป็น First Page เช่นเดียวกันครับ
เราจะได้ Layout หน้าดังภาพ 
เอาล่ะคับ เราก้อกำหนด Page Layout กันอย่างยากลำบากบน Writer กันเรียบร้อยแล้ว อ๊ะ ยังไม่เสร็นะครับ ผมยังไม่ได้แสดงให้เห็นเลยว่ามันทำได้เหมือน Microsoft Word ที่ผมทำได้อย่างไร กลับมาที่ หน้าคำนำครับ เรามาใส่เลขหน้าที่เป็นแบบ กขค กันครับ โดยคลิกไปที่ Insert > Footer > Index ครับ Cursor จะกระโดดมาที่ footer ของหน้าเราใช้ปุ่มจัดกึ่งกลางจัด Paragraph มาอยู่ตรงกลาง แล้วใส่เลขหน้าด้วยการ คลิก Insert > Fields > Other... จะปรากฏหน้าต่างให้เราเลือก 
รูปแบบ Fields ที่จะแทรกลงไปดังภาพ ให้เลือก Page > Page Number > ก,ข,ค,... แล้วคลิกปุ่ม Insert จะได้เลขหน้าดังภาพ
ให้ลองเลื่อนมายังหน้าถัดไปเราขะพบว่าหน้าจะเรียงเป็น ก ข ค ง ไปเรื่อยๆ แต่จะไม่มีเลขหน้าปรากฏในส่วนแสดงหน้าแรกของบท :) ถ้าคุณทำตามขั้นตอนแล้วได้ผลตามที่ผมบอกก้อแสดงว่าใช้ได้แล้วล่ะครับ เอาล่ะเรามาต่อกันที่การกำหนดรูปแบบอักษรกันครับ ผมจะกำหนดหัวของโครงสร้างของหนังสือเราเป็น Heading 1 ทั้งหมด ดังนั้นเราจะไล่กำหนด Heading 1 กันที่หน้า คำนำ ไปจนถึงภาคผนวกกันเลยครับ วิธีง่ายๆ เปิดหน้าต่าง Style & Formating จะมีหน้าต่างๆ เล็กๆ ขึ้นมาดังภาพ
คลิกเลือกที่ คำนำ (ลากแถบดำคลุม) แล้ว double click ที่คำว่า Heading 1 ในหน้าต่าง Styles & Formating เราจะได้ คำนำ เป็นตัวหนาสีดำๆ ดังภาพ
ให้คุณกำหนด Heading 1 นี้ไปเรื่อยๆ จนถึง ภาคผวก ข ครับ จากนั้นกำหนด Heading 2 ในหัวข้อย่อยระดับที่ 1 ในแต่ละบทครับ เช่น ในบทที่ 1 เรามีหัวข้อย่อยระดับที่ 1 คือ พูดคุย และอื่นๆ เป็นต้น จะได้หน้าตาดังภาพ
ไม่ต้องกังวลเรื่อง font มันเอียงๆ หรือตัวมันเล็กไปนะครับ เดี๋ยวเรามาแต่ง Style กันทีหลังได้ ให้คุณกำหนด Heading 2 ในแต่ละบท ไปจนครบถึงบทที่ 3 ครับ จากนั้นเรามาเสก สารบัญ กันก่อนครับ กลับไปที่หน้าสารบัญครับ แล้วคลิกเมนู Insert > Indexes & Tables > Indexes & Tables ... จะมีหน้าต่างมาให้เราตั้งค่าดังภาพ กำหนดค่าดังภาพได้เลยครับ
เราจะเห็นว่า Open Office สร้างสารบัญมาให้เราอัตโนมัติ แต่... หน้าที่แสดงผล กขค... กลับกลายเป็นตัวเลขซะงั้น ไม่เป็นไรครับ เดี๋ยวเราค่อยมาปรับปรุงตารางกันอีกครั้ง (อันนี้ยังหาวิธีเปลี่ยนให้เป็น กขค ไม่ได้ครับ) 
เรามาแต่ง Style กันดีกว่าครับ เปิดหน้าต่าง Styles & Formating ขึ้นมาใหม่ครับ แล้วคลิกขวาที่ Heading 1 เลือก Modified... จะมีหน้าต่างให้เราตั้งค่า Style ของ Heading 1 ดังภาพ ให้กำหนดขนาด font เป็นขนาด 22pt bold ครับ
และกำหนด Heading 2 ขนาด font เป็นขนาด 18pt bold ครับ เราก้อจะได้เอกสารหน้าตาสวยขึ้นอีกนิดหน่อยดังภาพ
ทีนี้เรามากระจายหน้าโดยใช้ Manual Break กันอีกสักรอบ โดยแบ่งหน้าจากข้อความที่กำหนดด้วย Heading 2 กำหนด Page Style default ให้แสดงเลขหน้า โดยคลิกที่ Insert > footer > default แล้วจัดกึ่งกลาง ใส่ Fields Page Number เช่นเคย เราจะได้หน้าถัดจากหน้าบทมีเลขหน้าเรียงไปเรื่อยๆ และจะเว้นเฉพาะหน้าแสดงบทเท่านั้น ;)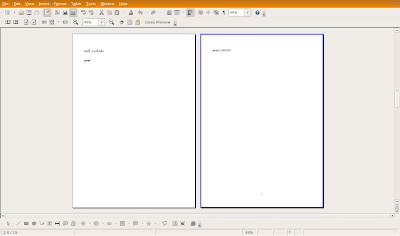
เอ้ามาลองใส่ตารางกันดูบ้างครับ กลับไปที่บทที่ 1 แล้วคลิกเมนู Table > Insert > Table 
เมื่อแทรกตารางแล้วจะมีคำบรรยายตารางพร้อมลำดับขึ้นมาอัตโนมัติ คุณสามารถพิมพ์คำบรรยายตารางเพิ่มเติมได้ ดังภาพ 
หากแทรกตารางเพิ่มลำดับที่ของตารางจะเรียงไปเรื่อยๆ เช่นเดียวกับการใส่เลขหน้า
ลองใส่ตารางกันไปแล้ว คราวนี้มาลองใส่รูปภาพกันบ้าง คลิกที่เมนู Insert > Picture > From File... เลือกภาพแทรกเข้ามาสักภาพหนึ่ง คุณจะพบว่า Writer จะเพิ่มหมายเลขภาพและคำบรรยายภาพเพิ่มให้อัตโนมัติเช่นเดียวกับตาราง คุณสามารถพิมพ์คำบรรยายภาพเพิ่มเข้าไปได้เช่นเดียวกัน
ยังเหลือสารบัญตารางและสารบัญภาพที่เรายังไม่ได้ทดลองสร้างใช่ไหมครับ คลิกไปที่หน้าสารบัญตารางเลยครับ แล้วคลิก Insert > Indexes & Tables > Indexes & Tables แล้วตั้งค่าดังภาพ
เมื่อแทรกข้อมูลแล้วจะได้ผลลัพท์ดังภาพ
และเช่นเคยสารบัญภาพ คลิก Insert > Indexes & Tables > Indexes & Tables แล้วตั้งค่าดังภาพครับ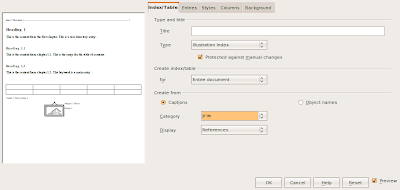
เมื่อแทรกข้อมูลแล้วจะได้ผลลัพท์ดังภาพ
สารบัญอัตโนมัติที่เราสร้างสามารถอัพเดทข้อมูลได้เหมือนๆ กับที่เราสร้างใน Microsoft Word แต่สำหรับเรื่องที่ค้างในส่วน หมายเลขที่เป็นตัวอักษร กขค... นั้นเท่าที่ค้นข้อมูลดูแล้วไม่สามารถทำได้ครับ แต่ Writer เปิดให้เราแทรกอักษรที่ถูกต้องลงไปแทนได้ ดังนั้นในส่วนสารบัญอัตโนมัติที่สร้างออกมาแล้วเราสามารถแก้เลขหน้าจากตัวเลข เป็นตัวอักษรได้เลยตรงๆ ครับ เมื่อแก้ไขแล้วจะออกมาดังภาพ
ออกจะตะกุกตะกักสักหน่อย เพราะ Open Office Writer เองก้อยังคงมีปัญหาเล็กๆ น้อยๆ กับภาษาไทย และการทำสารบัญอัตโนมัติอยู่บ้าง แต่ไม่ใช่ว่าทำไม่ได้ใช่ไหมครับ :)
เราก้อใช้เวลาที่เหลือปั่นต้นฉบับให้เสร็จ เมื่อเราได้เนื้อในของหนังสือเรียบร้อยเรายังขาดอะไรอีกครับ อ้อปกหนังสือไงครับ เราก้อไปออกแบบปกหนังสือด้วยโปรแกรม Inkscape แล้วเอามาแทรกลงในส่วนปก และ ปกหลังได้เลยดังภาพ
เท่านี้เราก้อได้หนังสือที่ทำจาก Open Office Writer แล้วซึ่งใช้แนวทางในการทำคลายคลึงกับ Microsoft Word :) ลองดูตัวอย่างเมื่อ Export เป็น PDF ออกมาสิครับ สวยงามมาก
ความเห็น (10)
อำนวย สุดสวาสดิ์
ขอบคุณครับ
ขอแสดงความเห็นนะครับ
1. เวลาอ่านข้อเขียนของคุณ ผมต้องบอกตรงๆ ว่า ขัดใจ และไม่อยากอ่านเลยเมื่อเจอคำว่า ก้อ ของคุณ ไม่เข้าใจเหมือนกันว่า ทำไมคุณเปลี่ยน ก็ ที่พิมพ์เพียง 2 ครั้ง มาเป็น ก้อ ที่ต้องพิมพ์ 3 ครั้ง (คุณจะอ้างว่า เป็นสิทธิก็ได้ครับ)
2. Word Star กับ StarOffice เป็นคนละเรื่องกัน ผมเข้าใจว่า คุณต้องการพูดถึง Star writer ใน StarOffice ความจริง Word Star คือเจ้าแห่ง Word Processor ในสมัยที่เราต้อง DOS กันครับ
ปัญญรักษ์
ขอบคุณ ที่ให้คำติชมครับ :)
ขอบคุณมากครับ ผมใช้อยู่เหมือนกันบน windows ยอดเยี่ยมจริง ๆ ครับ แต่ที่ใช้บน ubuntu มันมีปัญหาค้างนานเลย แก้อย่างไรได้ครับ เอาแบบง่าย ๆ พร้อมตัวอย่างนะครับ จะได้ทำตามได้ ขอบคุณล่วงหน้าครับ
ผมก้อใช้ Ubuntu เหมือนกันครับ :)
ใจเย็น ๆ นะครับ อ. ปัญญารักษ์ เขาเขียนเป็นภาษาวัยรุ่นมั้งครับ
สงสัย อ. ปัญญ์จะเลยวัยรุ่นไปมากแล้วนะ :)
ความจริง 2 คำนี้มันพิมพ์ 3 ครั้งเท่ากันนะครับ เพราะในคำว่า "ก็"
มันต้องกด SHIFT ด้วยนะ :) และคนเขียน "ก้อ" ก็เพราะคงอยาก
เลี่ยงการกด SHIFT นี่แหละครับ
อันที่จริงคุณอนุชิตนี่ก็แกขยันเขียน และมีอะไรดีๆ มา share กับ
คนอ่านอยู่บ่อย ๆ ซึ่งต้องขอชื่นชมในข้อนี้นะครับ ให้กำลังใจมา
เพราะไม่อยากให้เสียกำลังใจเพราะโดนติเพียงเล็กน้อยนะครับ
ขอบคุณทุกๆ ท่านที่ให้กำลังใจครับ :)
ยอมรับครับว่า เลยวัยรุ่นมามากๆ แล้วครับ ไม่ได้ต้องการพูดให้เสียกำลังใจครับ (หากทำให้คิดเช่นนั้นก็ขออภัยอย่างสูงด้วยครับ) และชื่นชมคุณอนุชิตที่มีความตั้งใจเขียนมาโดยตลอดครับ เอาเป็นว่า ผมต้องเป็นฝ่ายทำใจก็แล้วกันครับ
สำหรับ OpenOffice.org ตั้งแต่ 2.3-2.4.0 ทำให้แฟนๆ ตกใจเอาำพอสมควร พอเร่งออกมามากไปหรือเปล่าไม่ทราบ ก็เลยมีปัญหาหลายอย่างตามมา เช่น ใช้ๆ แล้ว Hang มีปัญหาภาษาไทยบ้าง เป็นต้น
แต่เข้าใจว่า OpenOffice 2.4.1 และ StarOffice 8 update 10 ซึ่งออกมาคู่กัน ก็ได้แก้ปัญหาไปแล้วครับ ใครที่ใช้แล้วมีปัญหา ควร upgrade เป็นรุ่นล่าสุดนี้ครับ
ส่วน StarOffice 9 และ OpenOffice.org 3.0 มีกำหนดจะออกประมาณ ต.ค. 2551 นี้กระมังครับ ดูแล้วมี feature ใหม่ๆ ที่น่าสนใจมากเลยครับ
ขอบคุณที่นำเทคนิคดีๆ มาเผยแพร่ครับ ;)