โฟโต้สเคป โปรแกรมตัดแต่งภาพที่ใช้งานง่าย
23/08/2556
*********
โฟโต้สเคป โปรแกรมตัดแต่งภาพที่ใช้งานง่าย
วันนี้มีมีโปรแกรมตัดแต่งภาพมาแนะนำ โดยโปรแกรมนี้ผู้เขียนได้รับการแนะนำมาจาก อ.โสภณ อีกครั้งหนึ่งนานแล้ว แต่ยังไม่มีโอกาสที่จะเขียน โดยเฉพาะในบันทึกของโกทูโนว์นั้นได้มีการจำกัดขนาดของภาพเอาไว้ หากภาพที่เรานำมาประกอบนั้นใหญ่เกินไปก็จะมีปัญหาตามมาคือ อัพโหลดช้า บางครั้งก็อัพโหลดไม่ได้ หรือบางทีเวลาโกทูโนว์มีการปรับปรุงระบบใหม่ อาจทำให้ภาพที่เราเคยใช้ประกอบบันทึกไว้นั้น ไม่สามารถเปิดได้อีก เช่นตัวอย่างภาพที่จะนำมาประกอบหน้าปกบันทึกนี้ที่จำกัดขนาดของภาพไว้ที่ 940*150พิกเซล

(ภาพประกอบโฟโต้สเคป 01)
การดาวน์โหลดและการติดตั้งคงไม่ใช่ปัญหาของผู้ใช้คอมกันแล้วในขณะนี้ ขอให้เข้าไปดาวน์โหลดและติดตั้งตรงนี้ได้เลย
http://photoscape.joydownload.com/&c=9?gclid=CLz59oO0krkCFSEl4god_XYATA
(ถ้าลิงก์ไม่ได้ก็ให้ก๊อปปี้ไปวางในช่อง URL ด้านบนหรือเสิร์ทที่กูเกิ้ลก็ได้นะครับ) เมื่อติดตั้งเสร็จแล้วก็จะได้โปรแกรมที่มีหน้าตาแบบนี้

(ภาพประกอบโฟโต้สเคป 02)
คลิกไปที่ช่อง "แก้ไขภาพ" ด้านบนของวงกลม แล้วเลือกกล่องภาพ(folder)ของเราที่มีอยู่ในเครื่องหรือจากฮาร์ดดิสก์เอ็กเทอร์นอลก็ได้(จะให้ดีก๊อปมาวางที่หน้าจอจะทำงานง่ายกว่า) เลือกคลิกภาพที่ต้องการขึ้นมาแล้วไปคลิกตรง “ตัดภาพ”

(ภาพประกอบโฟโต้สเคป 03)
เมื่อเราตัดภาพได้ขนาดแล้วก็ให้ดูช่องพิกเซลว่าขณะนี้มีกี่พิกเซล อยู่ด้านบนเหนือช่องตัดภาพขวามือนิดหน่อย เสร็จแล้วก็ให้เราทำการคลิกตรงช่อง “หน้าหลัก” แล้วไปปรับขนาด โดยคลิกตรงช่อง “ย่อ/ขยาย” ก็จะมีตัวเลือกให้เราปรับขนาดแบบอัตโนมัติและแบบกำหนดเอง เสร็จแล้วก็ให้คลิก "บันทึก" หาที่เก็บให้เรียบร้อย

(ภาพประกอบโฟโต้สเคป 04)
เมื่อได้รูปตามขนาดที่ต้องการแล้ว หรือถ้าหากว่าต้องการแต่งภาพด้วยกรอบหรือเฟรมก็ให้คลิกตรงช่อง “เพิ่มวัตถุ” คลิกตรงสัญลักษณ์ “รูปภาพ” ก็จะมีฟอร์มต่าง ๆ ให้เราเลือกนำมาแต่งภาพได้มากมาย ดังภาพ

(ภาพประกอบโฟโต้สเคป 05)
หรือท่านใดที่มีภาพขนาดเล็กที่ถ่ายไว้แล้วก็สามารถสแกนเข้าเครื่องแล้วก็นำมาตัดให้เหลือภาพขนาดเท่าเดิม ต้องดูไฟล์ก่อนนะครับว่ามีกี่พิกเซล นำมาปริ้นท์เป็นขนาดนิ้ว สองนิ้วเลยไม่ได้ เสร็จแล้วให้คลิกตรง “เพิ่ม” ด้านบนขวามือเพื่อนำภาพเข้ามาโปรแกรม อย่าลืม “ตั้งค่าเครื่องพิมพ์” ให้ดูว่าเครื่องพิมพ์ของเราจะปริ้นท์ออกเครื่องไหน ตามภาพผู้เขียนตั้งเป็นเครื่องปริ้นท์สีของ แคนนอนเอาไว้ปริ้นท์รูปด่วนโดยเฉพาะ ขนาดของกระดาษคือ 4*6 นิ้ว มาตรฐาน และภาพที่ต้องการ ขนาด 3*4 เซนติเมตร หรือ นิ้วครึ่ง ดังภาพ
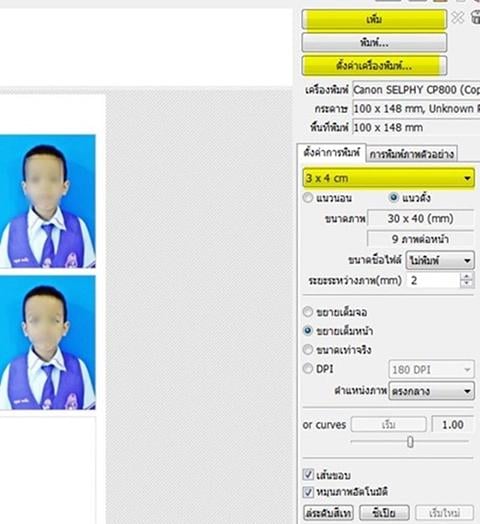
(ภาพประกอบโฟโต้สเคป 06)
ภาพต่อไปนี้ตั้งใจไว้ว่าจะนำมาเป็นหน้าปกของบันทึก ผมถ่ายที่โบสถ์ของหมู่บ้านเพิ่งสร้างเสร็จ แต่ยังไม่เรียบร้อยดี ดูสวยงามตัดแต่งภาพได้ 900*496 พิกเซล น่าจะนำขึ้นปกได้(หรืออาจจะตัดออกและปรับลงอีกนิดหน่อย) เมื่อเราตัดภาพเสร็จแล้วก็อย่าลืม คลิก "บันทึก" ภาพทุกครั้ง “บันทึก” กับ “บันทึกเป็น” สังเกตให้ดีนะครับไม่เหมือนกัน

(ภาพประกอบโฟโต้สเคป 07)
หวังว่าคงจะมีประโยชน์ต่อผู้สนใจที่ยังไม่รู้(ที่รู้แล้วก็อย่าว่ากันนะครับ คนเราความรู้ไม่เท่ากัน) คงพอจะเข้าใจและสามารถนำไปปรับใช้ได้ตามความชอบใจนะครับ ขอบคุณทุกท่านที่ให้ความสนใจ
ขอบคุณโกทูโนว์
ความเห็น (5)
-สวัสดีครับพี่หนาน....
-ผมใช้โปรแกรมโฟโต้สเคปเป็นประจำครับ..
-ใช้ง่าย...แถมได้รวมภาพไว้ได้หลาย ๆ ภาพ...
-อัฟโหลดใน G2K ก็ง้าย....ง่าย...
-ทำให้ชีวิตง่ายขึ้นเยอะเลยครับ..555
-ขอบคุณครับ..

- ขอบคุณครับคุณเพชรน้ำหนึ่ง ผมไม่ได้อธิบายไว้หรอกครอกครับ พอดีเลยช่วยกันเติมเต็ม
- ใช่แล้วโฟโต้สเคปยังสามารถรวมภาพหลาย ๆ ภาพมาเป็นภาพเดียวกันได้ทั้งแบบแนวนอนและแนวตั้ง พร้อมกันนี้ก็ยังสามารถจัดช่องไฟของภาพได้ด้วย
- ไม่แน่ใจว่าเป็นพริกหรือเปล่า ขอบคุณอีกครั้งครับ
ขอบคุณค่ะ "พี่หนาน"...
เคยทำได้ เคยรู้ อิอิ
แต่g2k ปรับโฉมใหม่ พี่ตามไม่ทัน
ความรู้ก็พลอยหายไปด้วย
เพราะขาดการนำมาใช้งาน
ขอบคุณค่ะจะได้เริ่มต้นเรียนใหม่อีกครั้ง
ขอบคุณอาจารย์ดร.พจนา ขอบคุณ krutoiting มากครับที่ให้กำลังและเสริมความรู้ให้ตลอด
ส่งเสริมการเรียนรู้ร่วมกันครับ