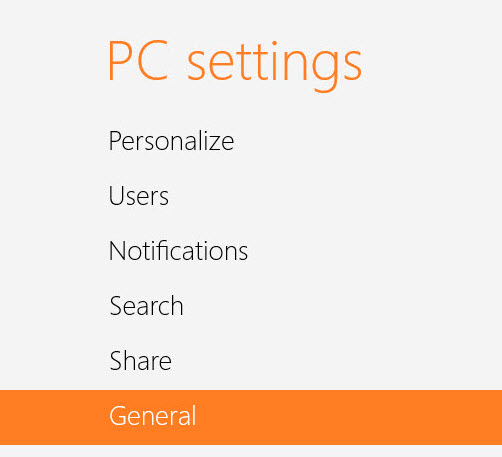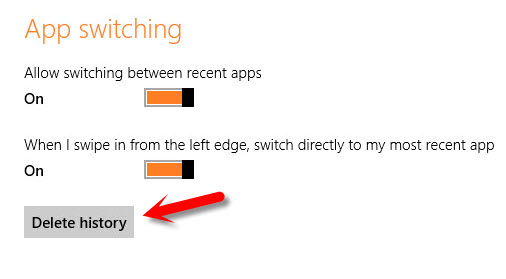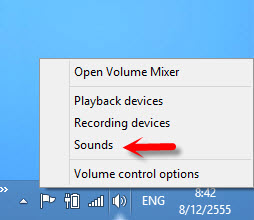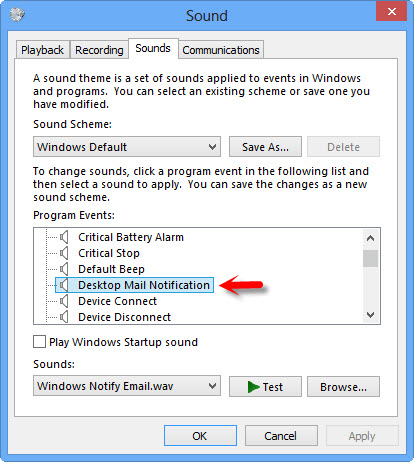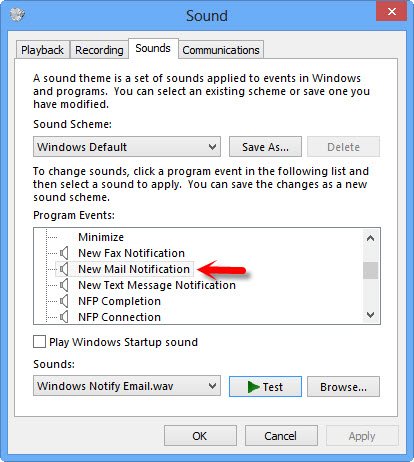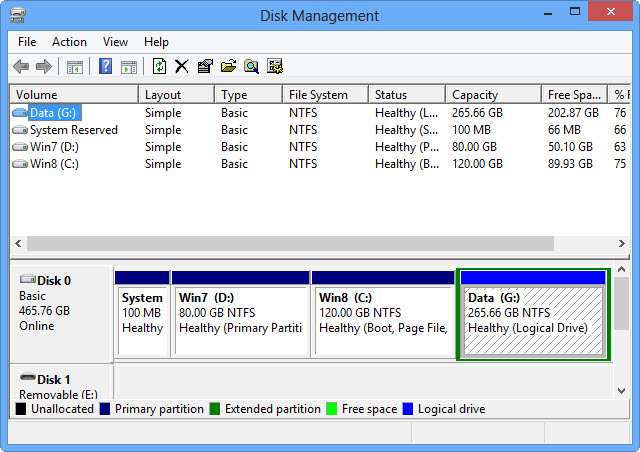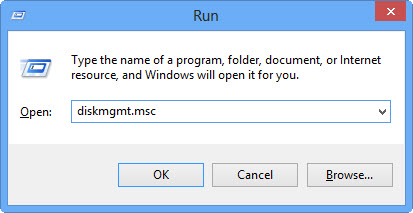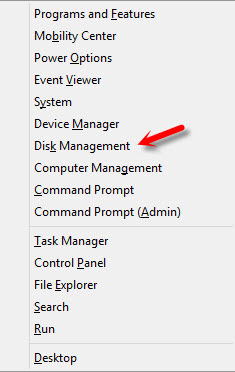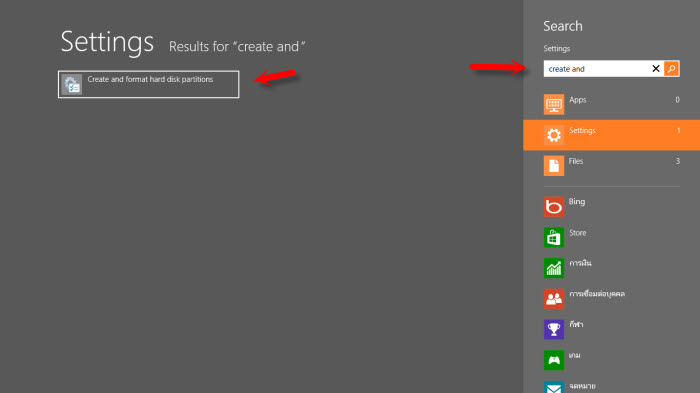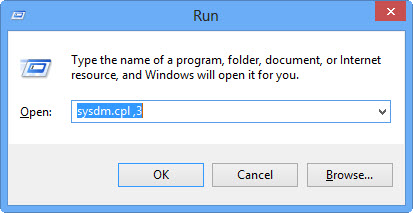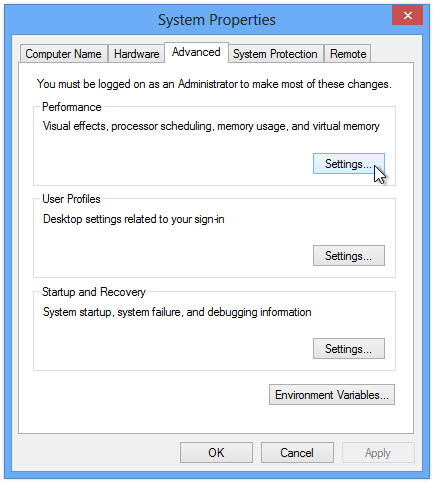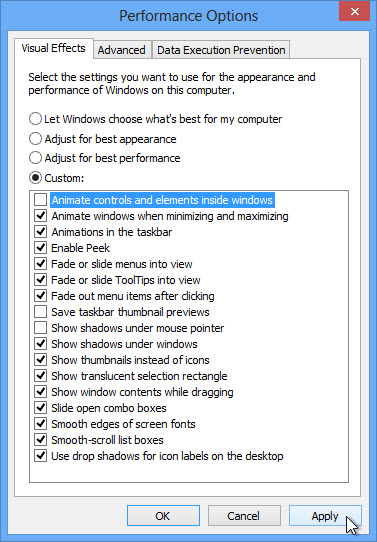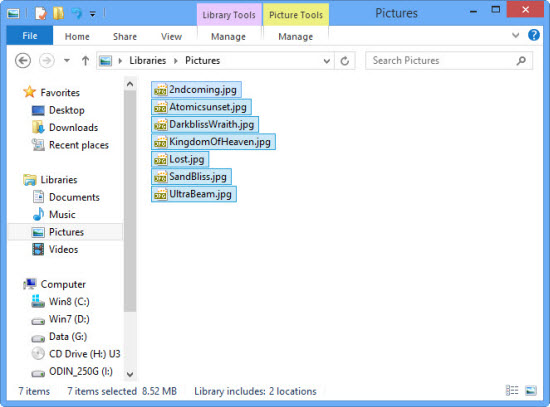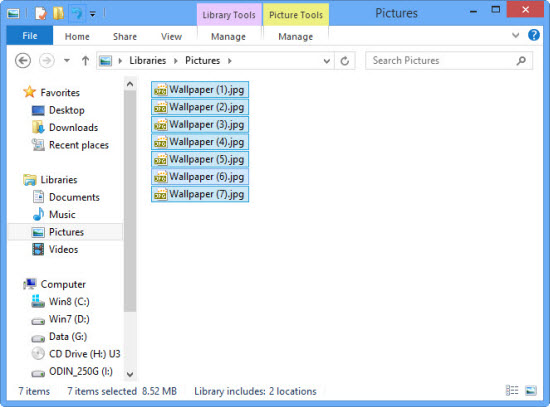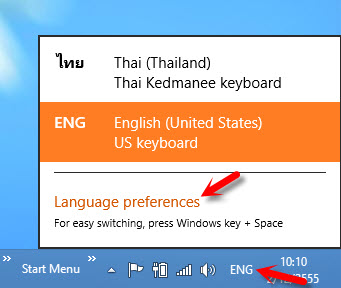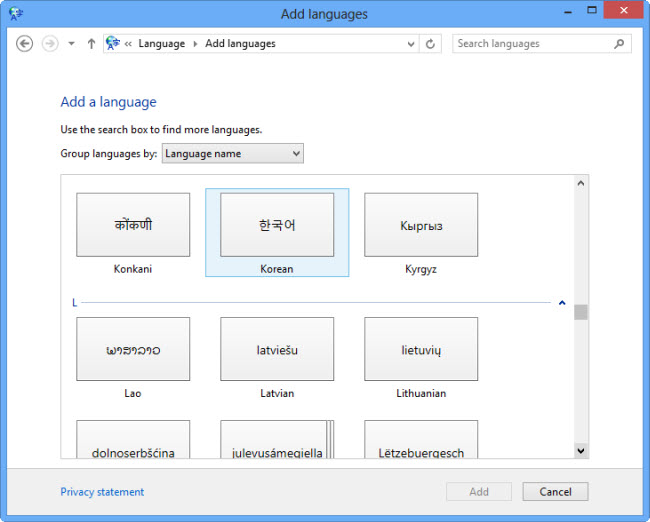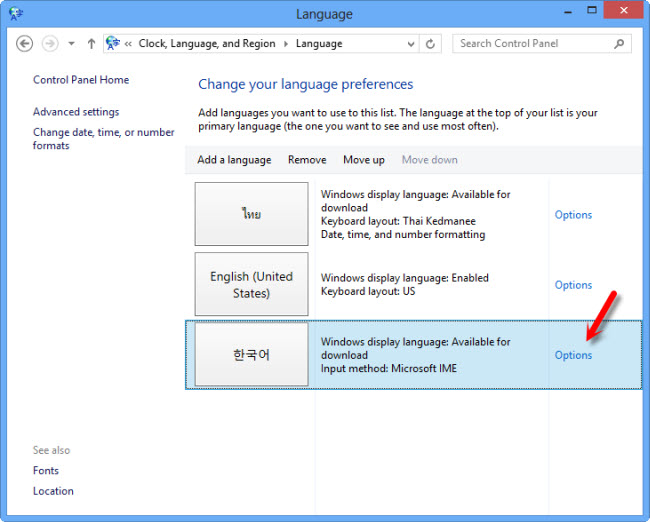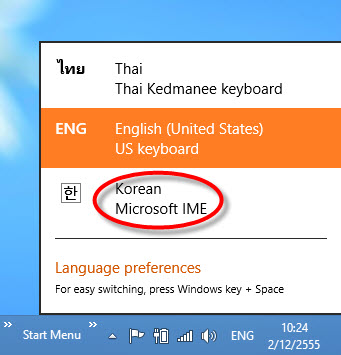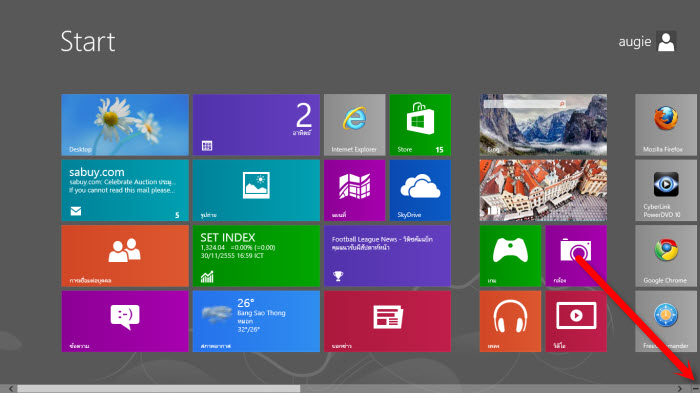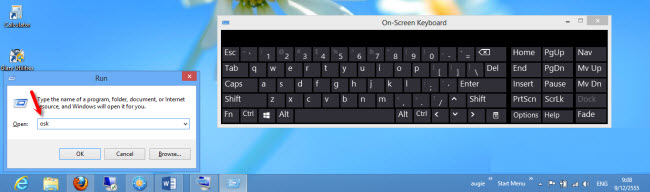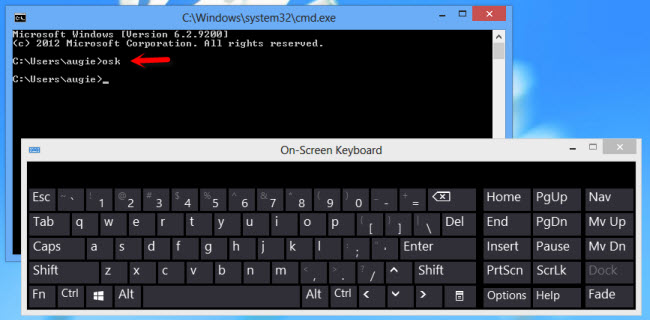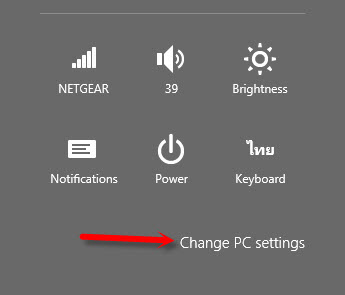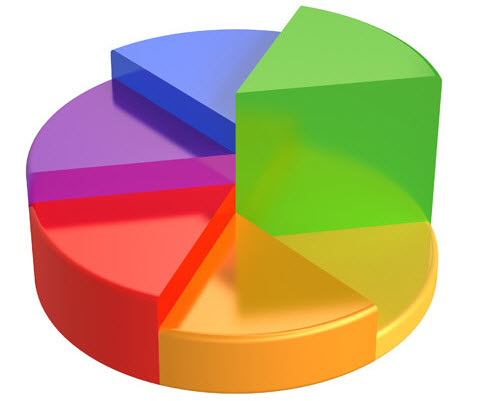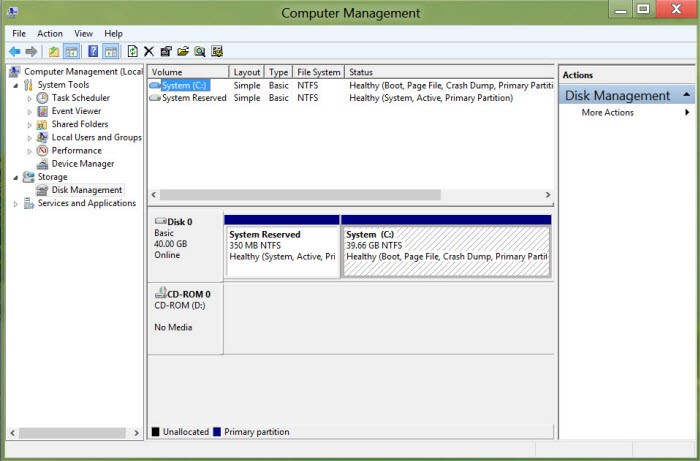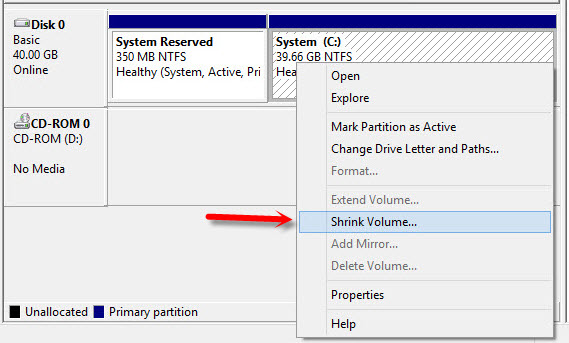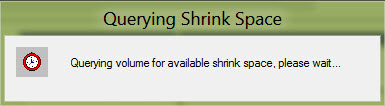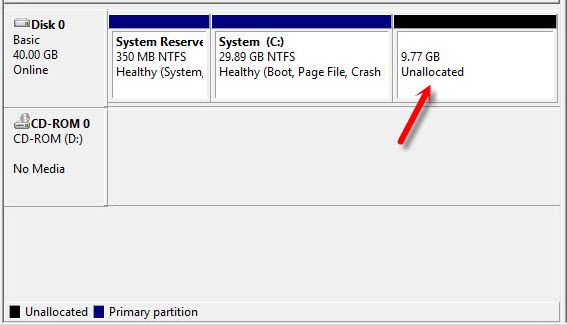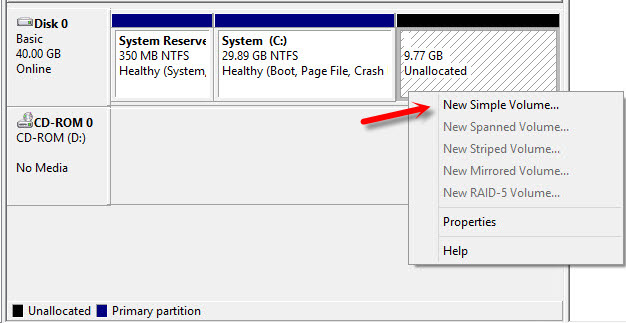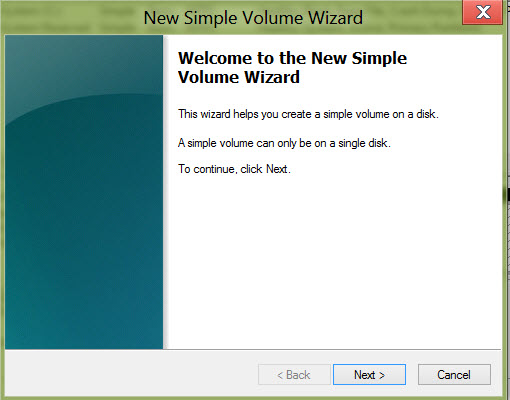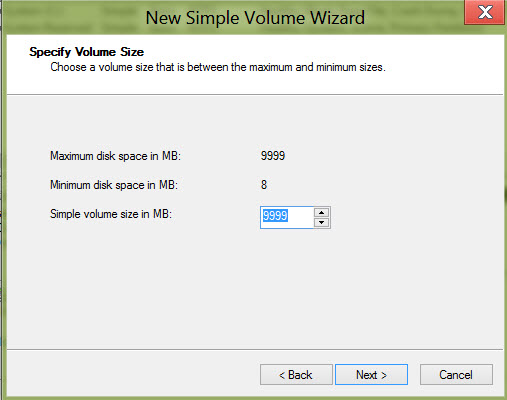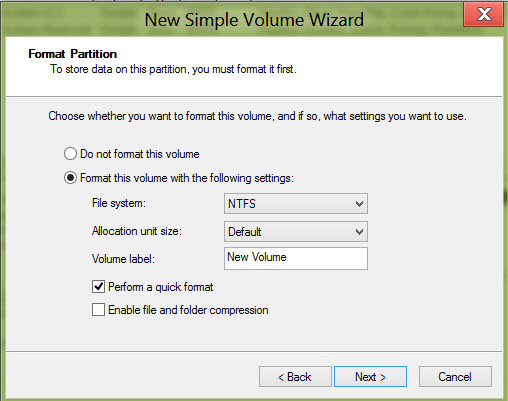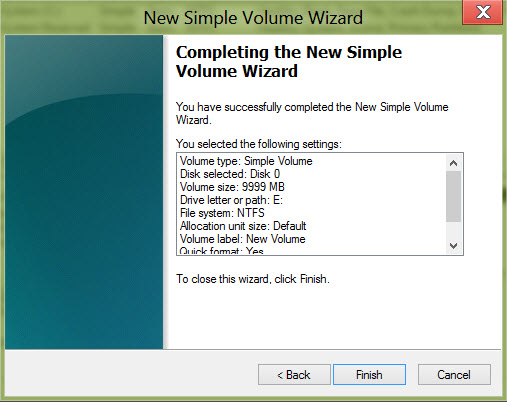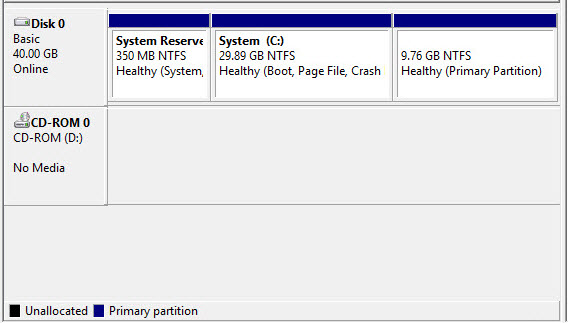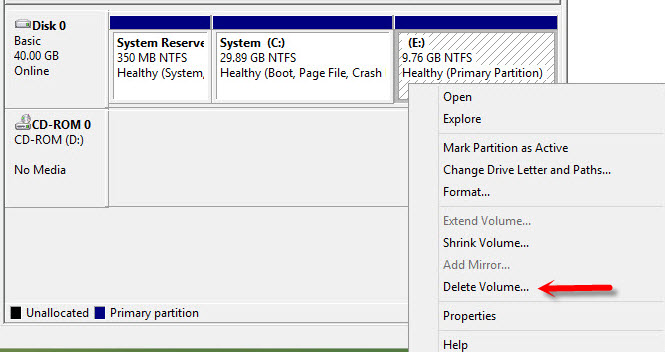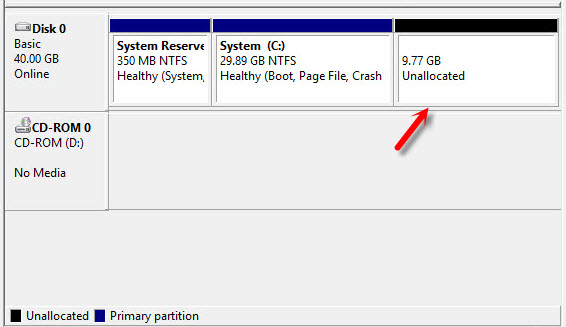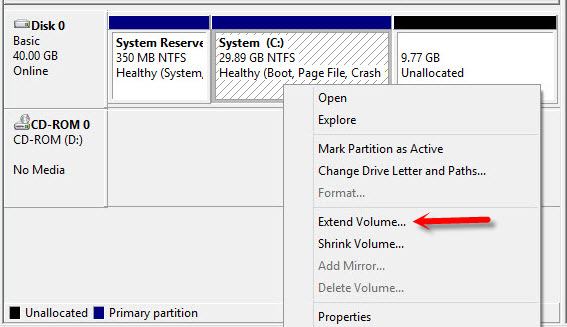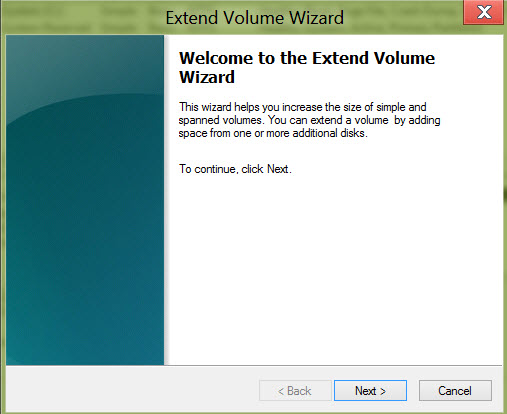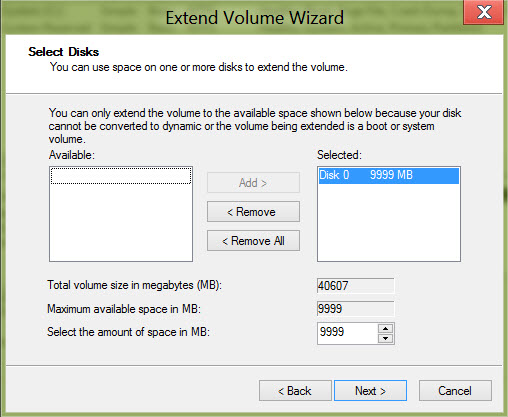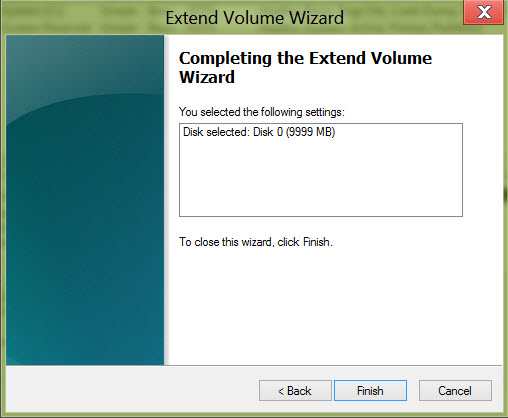มารู้จัก Windows 8
ลบประวัติการใช้ Application ใน Windows 8
ถ้าคุณต้องการที่จะล้างหรือลบประวัติการใช้งาน Application ของ Windows 8 ไม่ให้ใครรู้ว่าคุณเปิดใช้ Apps อะไรไปบ้างเพื่อความเป็นส่วนตัว คุณสามารถที่จะลบประวัติการทำงานกับ Apps ได้ตามนี้
1.ให้กดคีย์ Windows + I เพื่อเปิด Settings Charms Bar แล้วคลิกที่ Change PC Settings
2.หน้า PC Settings จะเปิดออกมาให้คลิกที่ General
3.จากนั้นมาดูที่ด้านขวาของหน้าจอที่รายการ App switching จะเห็นปุ่ม Delete history ให้คลิกที่ปุ่มนี้ เมื่อปรากฏคำว่า Done ข้างๆปุ่มนี้ ก็แสดงว่าประวัติการใช้งาน Apps ทั้งหมดก็ถูกลบเรียบร้อยแล้ว
มาตั้งค่าให้มีเสียงเตือนเมื่อมีเมลใหม่มาใน Windows 8
เป็นที่รู้กันแล้วว่า Windows 8 จะเน้นเรื่องการทำงานแบบออนไลน์ในขณะที่ใช้งานอยู่ อีเมลก็เป็นหนึ่งในรูปแบบออนไลน์ จะเห็นว่าจะมี Mail App ที่ทำงานแบบซิงค์กับเมลเซิร์ฟเวอร์อยู่ตลอดที่เราใช้ Windows 8 ถ้าเราจะต้องการให้ทุกครั้งที่มีเมลใหม่เข้ามา ให้วินโดวส์เตือนให้ทราบเป็นเสียงเตือน Windows 8 ก็สามารถทำได้โดยไปตั้งค่าการเตือนดังนี้
1.ให้คลิกขวาที่ไอคอนรูปลำโพงที่ Taskbar แล้วคลิกคำสั่ง Sounds
2.จะมาที่หน้าต่าง Sound ในแท็บ Sounds ที่ Program Events ในหัวข้อ Windows ให้คลิกที่ Desktop Mail Notification วินโดวส์จะให้เสียงซึ่งเป็นค่าดีฟอลต์ออกมาอยู่ที่รายการ Sounds ด้านล่าง และเราสามารถฟังตัวอย่างเสียงได้โดยคลิกที่ปุ่ม Test ถ้าไม่ชอบก็สามารถเลือกได้ใหม่จากวินโดวส์โดยคลิกที่รายการ Sounds หรือจะเอาเสียงอื่นๆ ที่ไม่ใช่ของวินโดวส์ก็ได้โดยคลิกที่ปุ่ม Browse แล้วไปเลือกไฟล์เสียงของเรา โดยไฟล์เสียงต้องเป็นฟอร์แม็ต .wav นะครับ
3.ต่อมาก็ให้คลิกที่ New Mail Notification และเลือกเสียงให้เหมือนกับที่ทำในข้อ 2 เมื่อทำการเลือกเสร็จแล้วก็คลิก OK เป็นเสร็จขั้นตอนครับ
การเข้าถึง Disk Management ใน Windows 8
Disk Management คือโปรแกรมหนึ่งในวินโดวส์มีไว้เพื่อกำหนดค่าคอนฟิกดิสก์พื้นฐานเพื่อเตรียมพร้อมสำหรับการใช้งาน ซึ่งได้แก่ การสร้างและลบพาร์ทิชันและการฟอร์แมตดิสก์ด้วยระบบไฟล์ FAT, FAT32 หรือไฟล์ระบบ NTFS ปกติการเข้าถึง Disk Management ในวินโดวส์อื่นๆ นั้นจะมีเมนูการเข้าถึงอย่างสะดวกและคุ้นเคย สำหรับ Windows 8 วิธีการเข้าถึงได้เปลี่ยนไป
วันนี้เรามาดูการเข้าถึง Disk Management ใน Windows 8 นั้นทำได้อย่างไรบ้าง
เปิดที่หน้าต่าง Run
กดคีย์ Windows + R เมื่อหน้าต่าง Run เปิดออกมาให้พิมพ์ diskmgmt.msc ลงในช่องว่าง Open แล้วกด Enter
เปิดที่เมนู Windows + X
กดคีย์ Windows + X จะมีเมนูการใช้งานของวินโดวส์ที่สำคัญๆ ออกมาซึ่งหนึ่งในนั้นก็มีเมนู Disk Management อยู่ด้วย คลิกที่เมนูได้เลย
เปิดที่ Search ของหน้า Start
กดคีย์ Windows + W จะเป็นการเปิดหน้า Search Settings ให้พิมพ์ create and ที่ช่องว่าง Search ระบบจะหาคำสั่ง Create and format hard disk partitions ซึ่งจะปรากฏออกมาทางด้านซ้ายของจอ คลิกที่นี้จะเป็นการเปิด Disk Management
ปิดการใช้งานแอนิเมชันเมื่อเริ่มสตาร์ท Windows 8 เพื่อความรวดเร็ว
Windows 8 เป็นวินโดวส์ที่บูตหรือสตาร์ทอัปได้เร็วกว่าวินโดวส์อื่นๆ ที่ผ่านมาแต่ก็เป็นที่รู้กันว่าโอเอสวินโดวส์นั้นการสตาร์ทจะมีรูปแบบที่สวยงามจะมีลูกเล่นแอนิเมชันเพิ่มเข้าไป ซึ่งสำหรับบางคนก็ไม่ชอบหรือไม่เห็นความสำคัญ ถ้าปิดการใช้แอนิเมชันกับชอบเพราะจะทำให้สตาร์ทเร็วขึ้นและไม่สิ้นเปลืองทรัพยากรของเครื่อง
1.กดคีย์ Windows + R แล้วพิมพ์ sysdm.cpl ,3 ลงในหน้าต่าง Run กด Enter
2.หน้าต่าง System Properties จะเปิดขึ้นมาโดยอยู่ที่แท็บ Advanced ที่รายการ Performance ให้คลิกที่ปุ่มSettings…
3.ที่หน้าต่าง Performance Options ให้คลิกเอาเครื่องถูกออกจากรายการ Animate controls and elements inside windows คลิก Apply > OK เท่านี้เครื่องคุณก็จะบูตได้เร็วขึ้นอีก
ทั้งนี้ถ้าคุณยังต้องการให้วินโดวส์ทำงานได้เร็วขึ้นในการเปิดปิด การทำminimizing หรือ maximizing ของหน้าต่างที่ใช้งานก็ยังสามารถปิดแอนิเมชันในส่วนนี้ได้โดยการคลิกเอาเครื่องหมายถูกออกจากรายการAnimate windows when minimizing and maximizing และ Animations in the taskbar
วิธีเปลี่ยนชื่อไฟล์ครั้งเดียวหลายๆ ไฟล์ใน Windows 8
การเปลี่ยนชื่อไฟล์หรือภาษาปะกิตที่เรียกว่า Rename คนใช้วินโดวส์คงทำเป็นทุกคนแล้ว แต่นั้นผมหมายถึงเปลี่ยนชื่อที่ละไฟล์ แต่ถ้าเราจะเปลี่ยนชื่อไฟล์เป็นกลุ่มไฟล์หลายๆ ไฟล์ในครั้งเดียวหลายคนจะใช้โปรแกรมอื่นๆ ที่ไม่ใช่วินโดวส์ ในความเป็นจริงในวินโดวส์จะมีตัวช่วยในการเปลี่ยนชื่อไฟล์ในลักษณะนิติดมากับตัววินโดวส์อยู่แล้ว
วันนี้จะมาบอกวิธีการเปลี่ยนชื่อแบบที่เดียวหลายไฟล์จะเป็นสิบเป็นร้อยไฟล์ก็ได้ในการพิมพ์ครั้งเดียว ชื่อไฟล์จะมีชื่อเดียวกันโดยต่อท้ายด้วยตัวเลขเรียงต่อกันไป
1.เปิด Windows Explorer ไปที่กลุ่มไฟล์เป้าหมาย แล้วกดคีย์ Ctrl + A เพื่อเลือกไฟล์ทั้งหมด หรือกดคีย์ Ctrl ค้างไว้ แล้วใช้เมาส์คลิกไฟล์ที่ต้องการ
2.ต่อมาให้กดคีย์ F2 วินโดวส์จะให้เราเปลี่ยนชื่อไฟล์หนึ่งไฟล์ เมื่อเปลี่ยนแล้วให้กด Enter ไฟล์ทั้งหมดที่เลือกไว้จะเปลี่ยนชื่อเป็นไฟล์ที่ตั้งใหม่แล้วตามด้วยเลข 1,2,3,4,5….เรียงกันไปจนครบทุกไฟล์
วิธีเพิ่มภาษาใน Windows 8
Windows 8 เป็นวินโดวส์ที่ทางไมโครซอฟท์ได้ออกแบบให้รองรับภาษาต่างๆ ทั่วโลก ได้มากที่สุดเท่าที่มีวินโดวส์ใช้งานกันมา ซึ่งก็เป็นประโยชน์ต่อผู้ใช้ที่จำเป็นต้องใช้งานแบบหลายภาษา
วันนี้เรามาดูวิธีการเพิ่มภาษาใน Windows 8 กันว่าทำกันอย่างไร
1.เมื่ออยู่ที่หน้าเดสก์ทอปให้คลิกที่ไอคอนสัญลักษณ์ภาษาที่กำลังใช้งานอยู่ แล้วคลิกที่ Language preferences
2.ต่อมาที่หน้าต่างLanguage ให้คลิกที่ Add a language
3.ที่หน้าต่างAdd languages คลิกเลือกภาษาที่ต้องการแล้วคลิก Add
4.จะกลับมาที่หน้าต่างLanguage โดยจะมีรายชื่อภาษาที่เราเพิ่มขึ้นมาในรายการ ให้คลิกที่ Options ของภาษาที่เพิ่มเข้ามา
5.หน้าต่างต่อมาให้คลิกที่ Download and install language pack
6.ระบบจะทำการดาวน์โหลดชุดภาษาจากเว็บไมโครซอฟท์พร้อมทั้งติดตั้งให้อัตโมมัติ
7.เมื่อระบบติดตั้งชุดภาษาที่ต้องการเพิ่มเรียบร้อย ให้ลองคลิกที่ไอคอนสัญลักษณ์ภาษาจะเห็นว่ามีภาษาที่เราต้องการเพิ่มขึ้นมาแล้ว
มุมมองหน้า Start Menu และ Apps แบบการซูมใน Windows 8
ใน Windows 8 นั้นก็ทราบกันแล้วว่ามีหน้า Start แบบ Modern UI เพิ่มเข้าจากหน้า Desktop แบบเดิมที่ใช้ในวินโดวส์รุ่นก่อน ในหน้า Start จะเป็นที่รวมของ Application และโปรแกรมที่รันบนหน้าเดสก์ทอปแบบเดิม ในลักษณะไอคอนใหญ่ๆ อยู่เต็มหน้าจอ ซึ่งคุณไม่สามารถดูได้หมดทุกไอคอนที่แสดงอยู่เพราะหน้าจอใหญ่ไม่พอ ทาง Windows 8 ก็จัดวิธีการให้คุณดูไอคอน Apps ให้มากที่สุดที่จะทำได้โดยการดูในมุมมอง ซูม
วิธีการก็ง่ายๆ เพียงเมื่ออยู่ที่หน้า Start Menu ให้คลิกที่เครื่องหมาย – (ลบ) ที่มุมด้านล่างขวาของจอภาพ
ผลของการคลิกที่เครื่องหมายลบ
มุมมองซูมยังสามารถใช้ได้กับหน้า Apps แบบ Modern UI ได้ด้วย
การซูมในหน้า Apps จะแสดงผลเป็นกลุ่มอักษรของ Apps โดยเรียงจาก A B C…..Z ในชื่อที่เป็นภาษาอังกฤษ และเรียง ก ข ค …..ฮ ในชื่อที่เป็นภาษาไทย ส่วน Apps หรือโปรแกรมที่ไม่ได้เป็น Modern UI จะแสดงผลเป็นชื่อของโปรแกรม
ทั้งนี้การใช้คำสั่งซูมไม่ได้ใช้งานเพียงแค่เอาเมาส์คลิกตามที่กล่าวมาข้างต้นเท่านั้น คุณสามารถใช้การกดคีย์ Ctrl + - (เครื่องหมายลบ) หรือ (เครื่องหมายบวก) ได้ด้วย หรือจะกดคีย์ Ctrl ค้างไว้ แล้วสกอลล์ที่ล้อสกอลล์ของเมาส์ก็ได้
วิธีเรียกใช้ On Screen Keyboard ใน Windows 8
On Screen Keyboard คือคีย์บอร์ดเสมือนจริงที่มีไว้ใช้ในยามที่คีย์บอร์ดปกติมีปัญหาพิมพ์ไม่ได้ และมีประโยชน์กับผู้ที่ใช้หน้าจอแบบสัมผัส ใน Windows 7 ก็มีให้มาใช้มาถึง Windows 8 ก็มีมาให้ เมื่อเรียกขึ้นมาก็ใช้ได้เหมือนๆ คีย์บอร์ดจริงโดยใช้เมาส์คลิกแทน ซึ่งบางคนยังไม่รู้จักที่จะเรียกขึ้นมาใช้อย่างไรใน Windows 8 เพราะไม่มีเมนู Start เรียกใช้เหมือนกับ Windows 7
การเรียกใช้ On Screen Keyboard ก็มีอยู่หลายวิธีใน Windows 8
เปิดที่หน้า Log-On
เมื่ออยู่ที่หน้าล็อกออนให้คลิกที่ไอคอน Ease of access แล้วคลิกที่รายการคำสั่ง On-Screen Keyboard
เปิดที่หน้าต่าง Run
ให้กดคีย์ Windows + R แล้วพิมพ์ osk ลงในช่องว่าง Open กดคีย์ Enter
เปิดที่หน้า Modern Start
ให้กดคีย์ Windows + Q แล้วพิมพ์ osk ที่ช่องว่าง Search ระบบจะเรียกไอคอน On-Screen Keyboard ออกมาให้คลิกที่ไอคอนนี้
เปิดที่ Windows Explorer
ให้เปิด Windows Explorer โดยกดคีย์ Windows +E แล้วพิมพ์ osk ลงใน Address bar กดคีย์ Enter
เปิดที่หน้าต่าง Command Prompt
ให้กดคีย์ Windows + R แล้วพิมพ์ cmd ลงในช่องว่าง Open กดคีย์ Enterเมื่อหน้าต่าง Command Prompt เปิดออกมาให้พิมพ์ osk กดคีย์ Enter
เปลี่ยนสี Background หน้า Start ของ Windows 8
ใน Windows 8 นั้นมีอะไรๆ ที่ให้ผู้ใช้ปรับแต่งอยู่มากตั้งแต่ทำการติดตั้ง สำหรับผู้ใช้ที่ติดตั้งด้วยตัวเองจะทราบว่าในขั้นตอนติดตั้งจะมีการปรับแต่งสีสันของ Background ของหน้า Start แต่ถ้าเราเลือกแล้วไม่ชอบในภายหลังหรือไม่ได้เลือกไว้ วินโดวส์ก็ยังเปิดโอกาสให้ผู้ใช้สามารถเลือกสีสันที่ชอบได้อีก เมื่อใช้งานวินโดวส์แล้ว เพียงแค่คลิกไม่กี่ครั้งก็จะได้ตามที่เราต้องการ
1.ให้กดคีย์ Windows + I เพื่อเรียก Start Charms bar ออกมา แล้วคลิกที่ Change PC settings
2.จะมาที่หน้า PC settings โดยอยู่ที่หัวข้อ Personalize ให้คลิกที่ Start screen จะมีการส่วนที่ให้เราปรับแต่งแสดงออกมา 3 ส่วน
- ส่วนแรก จะเป็นการแสดงตัวอย่างที่เราปรับแต่ง
- ส่วนที่สอง จะเป็นการปรับลวดลายของแบล็คกราวน์
- ส่วนที่สาม จะเป็นการปรับสีของแบล็คกราวน์
3. ทดลองเลือกลวดลายและสีที่คุณถูกใจจนพอใจแล้วก็ให้กดคีย์ Windows ก็จะกลับมาหน้า Start จะพบว่าสีสันแบล็คกราวน์ได้เปลี่ยนไปตามที่เราเลือกแล้ว
วิธีแบ่งและรวมพาร์ติชันฮาร์ดดิสก์ใน Windows 8
สำหรับคุณๆ ที่ซื้อคอมพิวเตอร์ใหม่ไม่ว่าจะเป็นแบบ Laptop หรือ PC ในช่วงนี้จะมี Windows 8 ติดมาซึ่งจะมีการแบ่งพาร์ติชันของฮาร์ดดิสก์มาเรียบร้อย แต่เรามีความต้องการการจะปรับเปลี่ยนขนาดพาร์ติชันในฮาร์ดดิสก์ตามที่เราต้องการ ก็สามารถทำได้โดยไม่จำเป็นต้องไปพึ่งพาโปรแกรมพวก Third party ที่ทำงานในลักษณะ Disk Management เพราะ Windows 8 ก็มีให้มาอยู่แล้ว
วันนี้มาดูวิธีที่จะขยายหรือลดขนาดของพาร์ติชัน รวมทั้งการแบ่งพื้นที่พาร์ติชันเพื่อทำเป็นไดร์ฟใหม่กัน
1.กดคีย์ Windows + R แล้วพิมพ์ diskmgmt.msc ในหน้าต่าง Run แล้วกด Enter
2.หน้าต่าง Computer Management จะเปิดขึ้นมาให้คลิกไปที่ Disk Management จะเห็นรายการดิสก์ไดร์ฟที่อยู่ในเครื่องของเรา ในตัวอย่างของผมมีไดร์ฟเดียวนะครับ คือไดร์ฟ C:
การลดขนาดและเอาพื้นที่มาทำไดร์ฟใหม่
3.ต่อไปนี้เราจะลดพื้นที่ไดร์ฟเพื่อเอาพื้นที่ที่เหลือทำไดร์ฟใหม่ ให้คลิกขวาที่ไดร์ฟที่จะลดขนาดเลือกคำสั่งShrink Volume
4.ระบบจะทำการตรวจสอบไดร์ฟที่จะทำการลดขนาด
5.เมื่อระบบทำการตรวจสอบเสร็จ จะถึงขั้นตอนที่จะลดพื้นที่ โดยจะแสดงรายละเอียดของไดร์ฟออกมาดังมีรายละเอียดตามนี้
- Total Size before shrink in MB – จำนวนพื้นที่ของไดร์ฟทั้งหมด
- Size of available shrink space in MB – จำนวนพื้นที่ว่างของไดรฟ์ ที่จะสามารถแบ่งได้
- Enter the amount of space shrink in MB – ช่องว่างนี้จะเป็นที่ให้ใส่ขนาดพื้นที่ที่เราจะแบ่งเป็นพื้นที่ว่างที่จะทำเป็นไดร์ฟอีกไดร์ฟ
- Total size after shrink in MB – จำนวนพื้นที่ที่เหลือหลังการแบ่งพื้นที่แล้ว
ให้เราเลือกพื้นที่ต้องการ แล้วคลิก Shrink
6.ระบบจะทำการลดพื้นที่ไดร์ฟ เพื่อเหลือพื้นที่ว่างที่จะทำเป็นไดรฟ์ต่อไป เมื่อระบบทำงานเสร็จ จะเห็นว่ามีไดร์ฟเพิ่มขึ้นมาต่อท้ายไดร์ฟที่ทำการลดพื้นที่และเป็นพื้นที่แบบ Unallocated (พื้นที่ที่ไม่ได้ใช้งาน)
7.มาจัดการกับพื้นที่ว่างเพื่อทำไดร์ฟใหม่ ให้คลิกขวาพื้นที่ Unallocatedนี้เลือกคำสั่ง New Simple Volume
8.คลิก Next
9.ต่อมาให้ใส่พื้นที่ที่ต้องการทำไดร์ฟใหม่ ที่ Simple volume size in MB ซึ่งสามารถเลือกใส่จำนวนน้อยการจำนวนพื้นที่ที่เลือกทั้งหมดได้ เพื่อเลือกไว้ทำไดรฟ์อื่นได้อีก แต่สำหรับในที่นี่ใส่จำนวนพื้นที่ทั้งหมดเลย เสร็จแล้วคลิก Next
10.เลือกชื่อไดร์ฟจะให้เป็น D, E, F..แล้วคลิก Next
11.ต่อมาจะมีตัวเลือกว่าจะฟอร์แมตเป็นระบบไฟล์อะไร ให้เลือก NTFS และใส่ชื่อของไดร์ฟที่ Volume label ตรงPerform a quick format ให้คลิกเครื่องหมายถูกเพื่อฟอร์แมตแบบเร็ว ถ้าไม่คลิกจะใช้เวลาฟอร์แมตนานมากๆ จากนั้นคลิก Next
12.ปล่อยให้ระบบทำงานไปสักครู่ เมื่อเสร็จเรียบร้อยจะปรากฎดังภาพ ก็คลิก Finish
13.เราก็จะได้ไดร์ฟมาใช้งานอีกหนึ่งไดร์ฟ เอาไว้เก็บข้อมูล
การขยายพื้นที่ไดร์ฟ
14.เปิดหน้าต่าง Computer Management และไปที่ Disk Management ในแบบเดียวกับ ข้อ 1 และ 2
15.ในการรวมพื้นที่ไดร์ฟที่รวมกันจะต้องมีพาร์ติชันที่ต่อเนื่องกันอย่างในรูปภาพ ไดรฟ์ C กับไดรฟ์ E มีพาร์ติชันติดกันและต้องไม่ลืมนะครับ ไดร์ฟที่จะเอามารวมกับไดร์ฟหลักข้อมูลจะหายหมด ถ้ามีข้อมูลสำคัญก็ให้ทำการแบ็กอัพไว้ก่อน เมื่อจัดการด้านข้อมูลแล้ว ก็ให้คลิกขวาที่ไดร์ฟเลือกคำสั่ง Delete Volume
16.จะมีการหน้าต่างเตือนในเรื่องของข้อมูลในไดร์ฟที่จะลบแสดงออกมาให้คลิก Yes
17.เมื่อระบบลบพื้นที่ไดร์ฟเรียบร้อย พื้นที่ของไดร์ฟจะเป็น Unallocated
18.ต่อมาให้คลิกขวาที่ไดร์ฟหลักที่เราจะขยายพื้นที่ในที่นี้ได้แก่ไดรฟ์ C เลือกคำสั่ง Extend Volume
19.ต่อมาคลิก Next
20.ต่อมาจะมีรายละเอียดในการรวมพื้นที่ไดร์ฟ
- Total volume size in megabytes (MB) – ขนาดของพื้นที่เมื่อรวมแล้ว
- Maximum available space in MB – ขนาดพื้นที่ว่างที่จะนำมารวมได้
- Select the amount of space in MB – ขนาดพื้นที่ที่เราต้องการเอาไปรวม
ในที่นี่ให้ใช้พื้นที่ว่างทั้งหมดเอาไปรวมไดร์ฟ ใส่ขนาดแล้วคลิก Next
21.ปล่อยให้ระบบทำงานสักครู่ก็จะเสร็จเรียบร้อย คลิก Finish
22.กลับมาดูที่ไดรฟ์ C จะมีพื้นที่เพิ่มขึ้นมา
สำหรับคนที่สนใจก้าวทันเทคโนโลยี มีประโยชน์อย่างยิ่ง ในการศึกษาค้นคว้าและทดลองทำด้วยตนเอง เพื่อให้สามารถใช้ประโยชน์จากเทคโนโลยีได้อย่างมีประสิทธิภาพ จากประสบการณ์โดยตรงที่ใช้งานอยู่ตอนนี้ขอบอกว่า ดีมาก แต่เราต้องทำความคุ้นเคยกับโปรแกรมต่างๆเล็กน้อย ดังนั้นเราต้องเปิดใจยอมรับในสิ่งใหม่ คุณจะพบว่า windows 8 มีดีกว่าที่คุณคิด
ที่มา: http://notebookspec.com/web/category/windows-8-zone/windows-8-tip-trick/
ความเห็น (0)
ไม่มีความเห็น