การปรับเปลี่ยนขนาดพาร์ทิชั่นด้วย Acronis Disk Director Suits
ในเครื่องคอมพิวเตอร์ของเราจะมีฮาร์ดดิสก์ที่ใช้เก็บ วินโดวส์และข้อมูล เมื่อเราใช้คอมพิวเตอร์มานาน อาจพบว่าทำงานไม่ค่อยราบรื่น สะดุด หรืออาจจะไม่สามารถทำงานได้เลย(แฮ้งค์) ก็ถึงเวลา..ที่เราจะต้องนำคอมพิวเตอร์ไปให้ช่างล้างเครื่องและลงโปรแกรมใหม่
ในบางครั้งถ้าอาการชำรุดมีมาก หรือเกิดจากเรามีความต้องการเพิ่มขึ้นซึ่งจำเป็นต้องใช้พื้นที่มากขึ้น ก็ต้องเริ่มจากการแบ่งสัดส่วนพื้นที่ของฮาร์ดดิสก์ใหม่ และในครั้งนี้เราจะลองมาทำด้วยตนเองดูครับ เผื่อจะได้เครื่องคอมฯที่ตรงกับความต้องการของเรา
เครื่องมือที่ต้องใช้
1.แผ่นซีดีบูทเครื่อง ผมใช้ Hiren's All in BootCD v9.5
2.โปรแกรมสำหรับแบ่งพาร์ทิชั่น
ในที่นี้ผมเลือกใช้โปรแกรม Acronis Disk Director Suits
ก่อนที่จะทำการปรับเปลี่ยนขนาดฮาร์ดดิสก์ คุณต้องทำการกำหนดลำดับการบูทของเครื่องคอมเสียก่อน โดยกำหนดให้เริ่มด้วยซีดีรอม สามารถทำได้โดยการเซ็ทอัพไบออสครับ
ขั้นตอนการปฏิบัติเพื่อปรับเปลี่ยนขนาดฮาร์ดดิสก์
1.ใส่แผ่นบูทลงในช่องซีดีรอม และเริ่มสตาร์ทเครื่องใหม่อีกครั้ง เราเลือกบูทจากซีดีรอม หน้าจอแสดงเรื่อยมาและมาหยุดที่ Menu
2. ผมเลือก Disk Partition Tools และกด Enter
จากนั้นก็เลือกอีกครั้ง ในคราวนี้ผมเลือก Acronis Disk Director Suits กด Enter
โปรแกรม Acronis Disk Director Suits จะปรากฏขึ้น พร้อมกับแสดงหน้าต่าง Select User Interface Mode >> Manual Mode >> OK ดังแสดงภาพดังรูปที่ 1
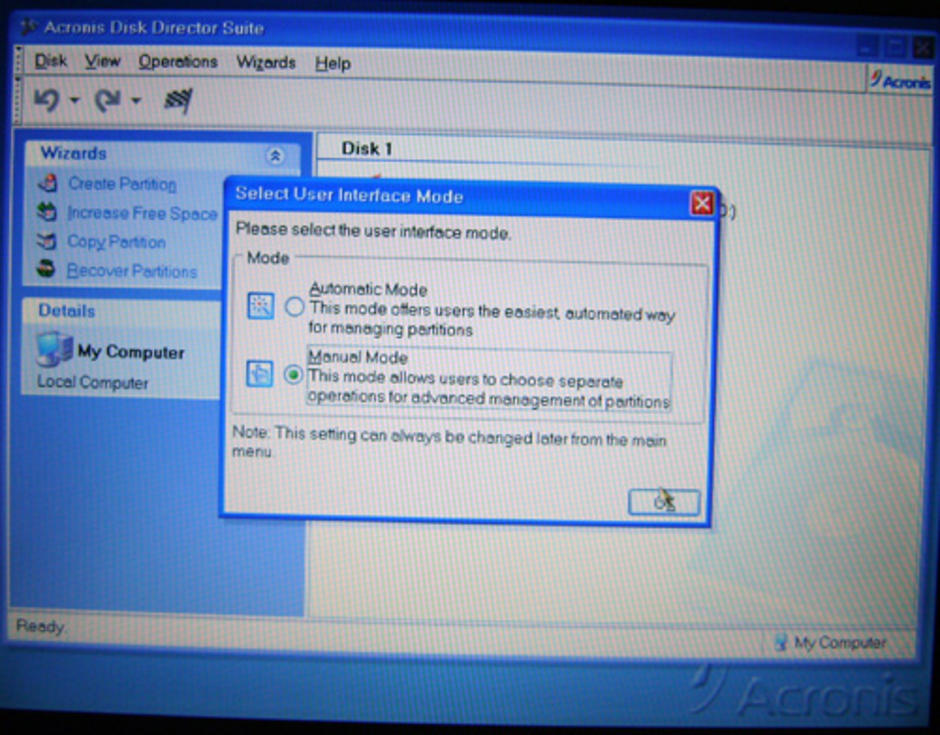
รูปที่ 1
2.ในรูปที่ 2 เราคลิกขวาที่ไดร์ฟ c: และเลือก Resize
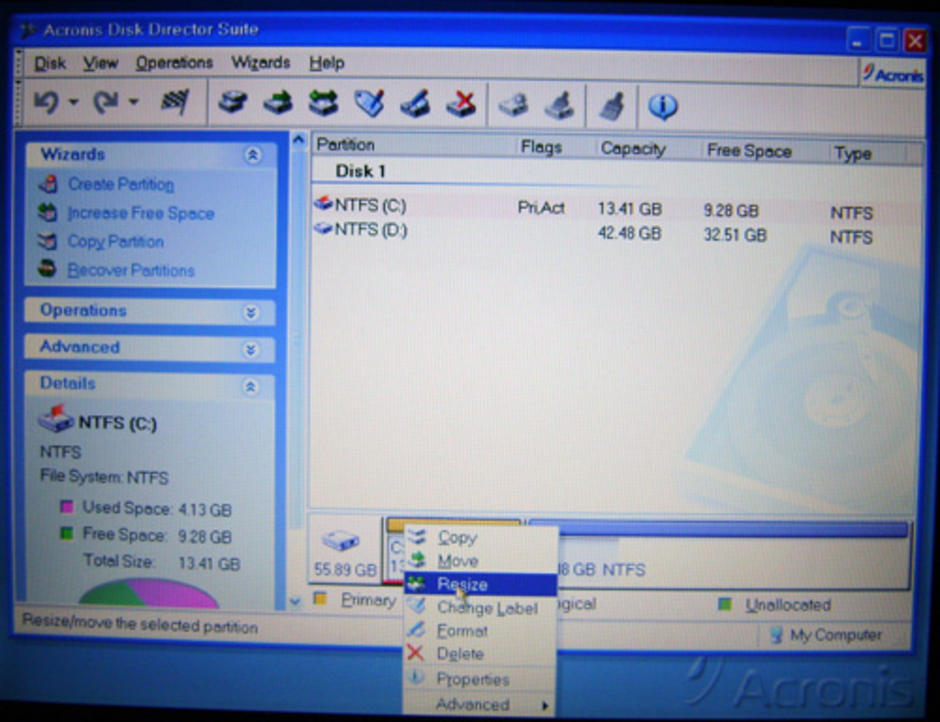
รูปที่ 2
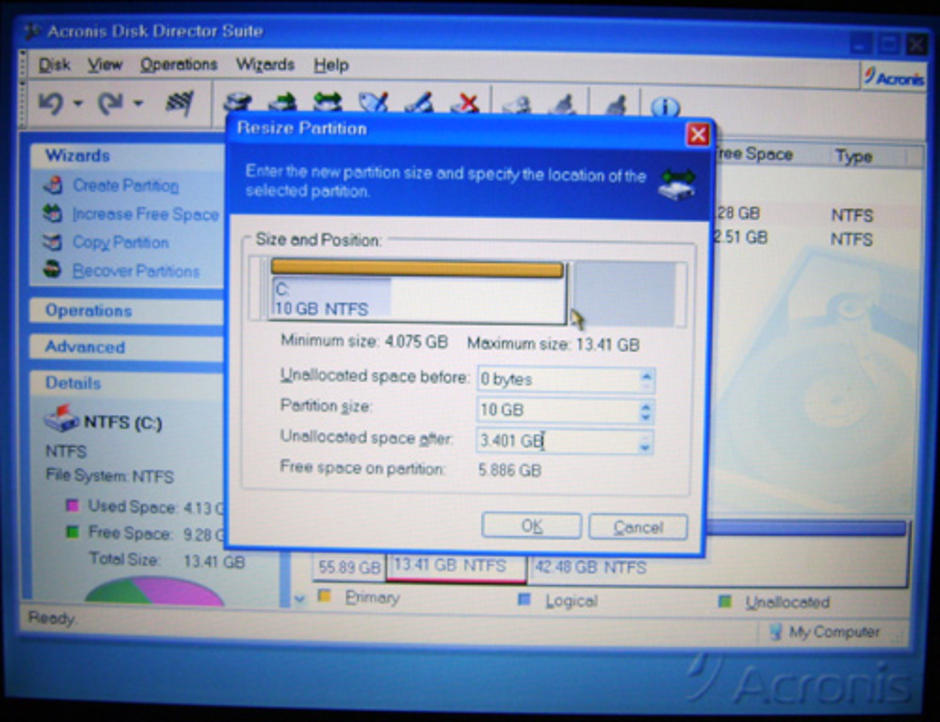
รูปที่ 3
โปรแกรมจะแสดงหน้าต่าง Resize Partition ขึ้นมา ดังรูปที่ 3 ให้เราปรับขนาดของพาร์ทิชั่นให้ได้ตามที่ต้องการ (ในที่นี้ผมลดขนาดลงเหลือ 10 GB จาก 13.41 GB) จากนั้นกดปุ่ม OK
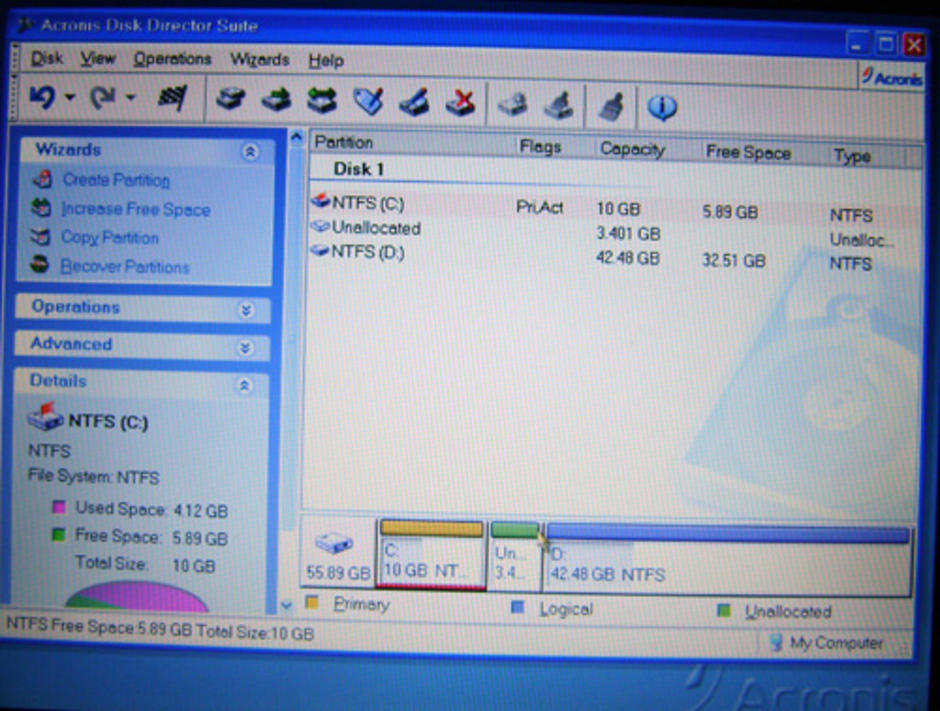
รูปที่ 4
โปรแกรมจะแสดงดังรูปที่ 4 ซึ่งคุณจะเห็นว่ามี ไดร์ฟC: ถูกปรับขนาดไปเป็น 10 GB และมี Unallocated ขนาด 3.401 GB (สีเขียว) ปรากฏขึ้นมา
3.ตอนนี้เราจะปรับขนาดของไดร์ฟ D: โดยคลิ๊กขวาและเลือก Resize ดังรูปที่ 5
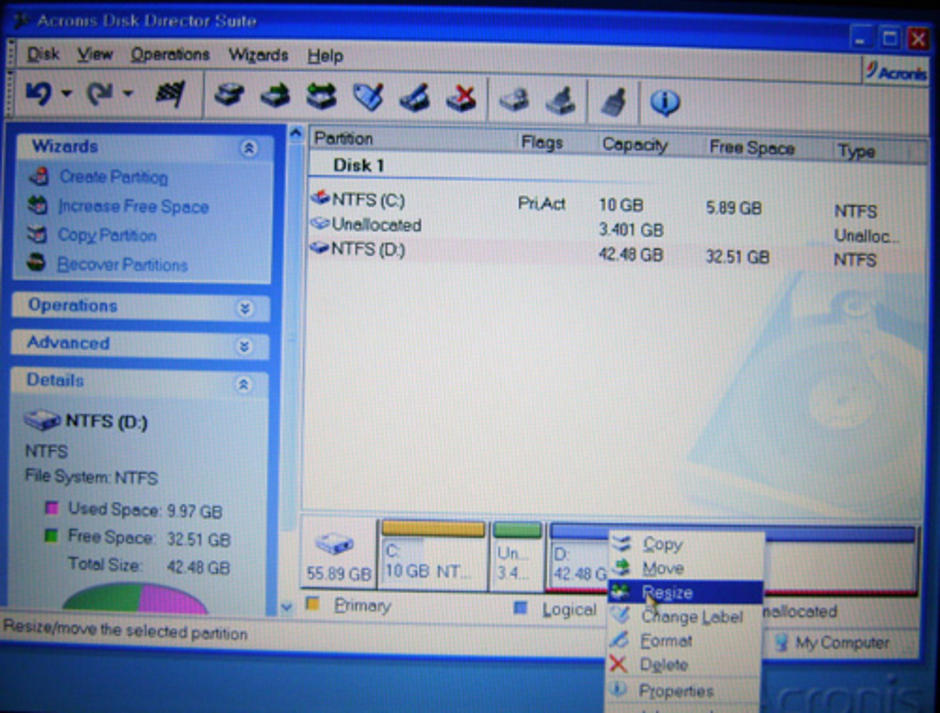
รูปที่ 5
โปรแกรมจะแสดงจอภาพดังรูปที่ 6 ซึ่งจะเห็นว่ามีพื้นที่ว่างที่ด้านหน้าไดร์ฟ D:
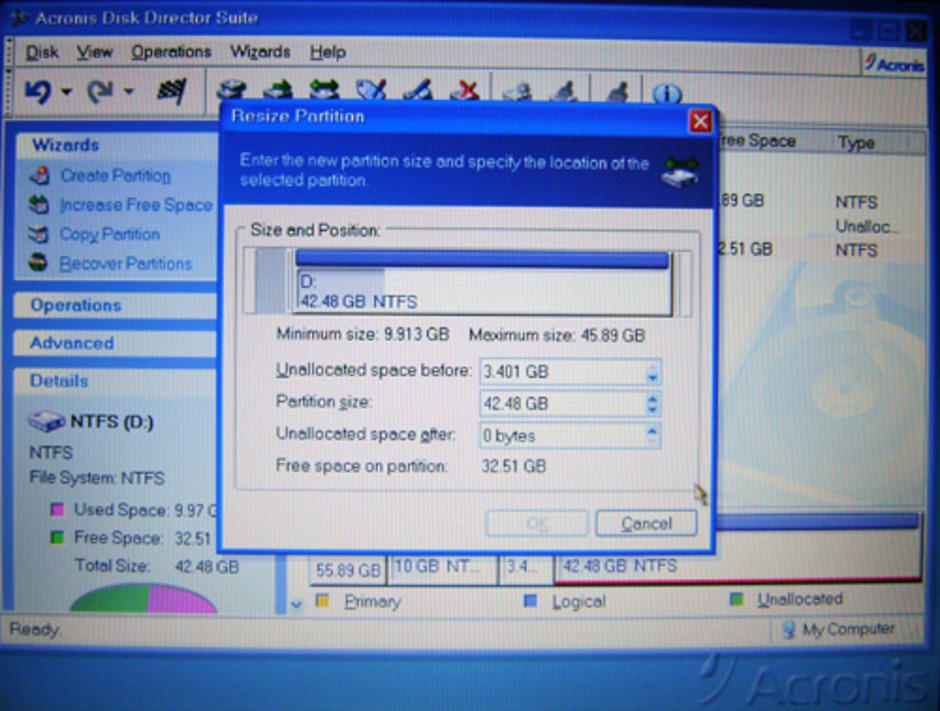
รูปที่ 6
ให้เราเลื่อนเมาท์มาที่ช่อง Partition size:และกดปุ่มปรับขนาดขึ้นไปจนพื้นที่ว่างไม่มี หรือค่าในช่อง Unallocated space before เท่ากับ 0 และก็กดปุ่ม OK ดังรูปที่ 7
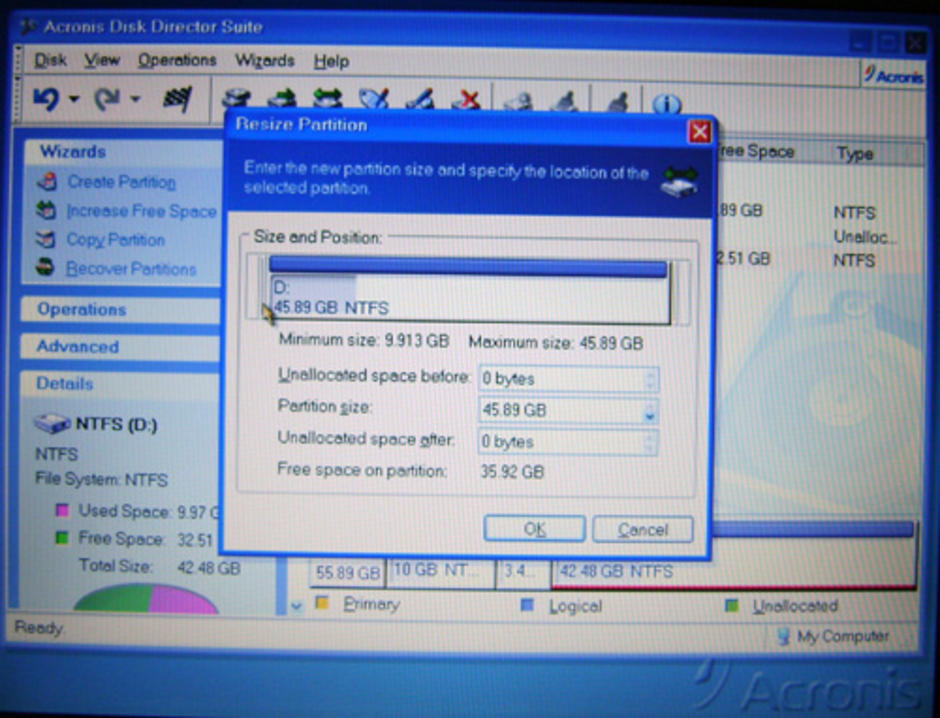
รูปที่ 7
โปรแกรมจะแสดงจอภาพดังรูปที่ 8 ซึ่งคุณจะเห็นว่าขนาดของไดร์ฟทั้งสองเป็นอย่างที่เราวางแผนไว้แล้ว
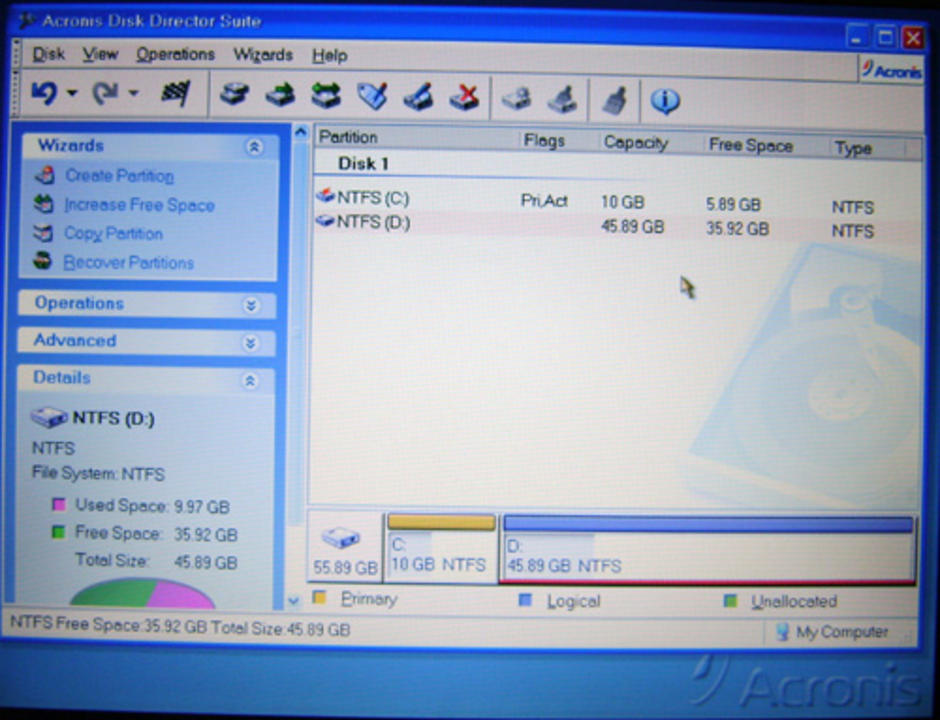
รูปที่ 8
ในตอนนี้เราก็กำหนดค่าต่างๆ เรียบร้อยแล้ว ก็กดปุ่ม commit 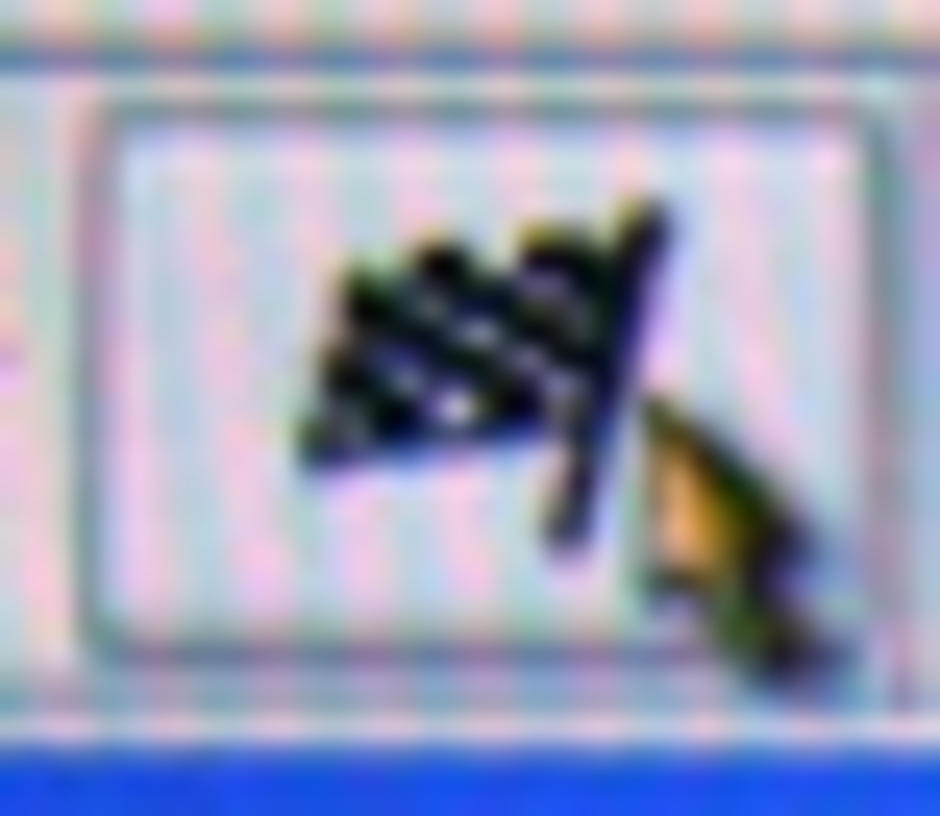 เพื่อให้โปรแกรมทำการปรับขนาดฮาร์ดดิสก์ของเราครับ ดังรูปที่ 9
เพื่อให้โปรแกรมทำการปรับขนาดฮาร์ดดิสก์ของเราครับ ดังรูปที่ 9
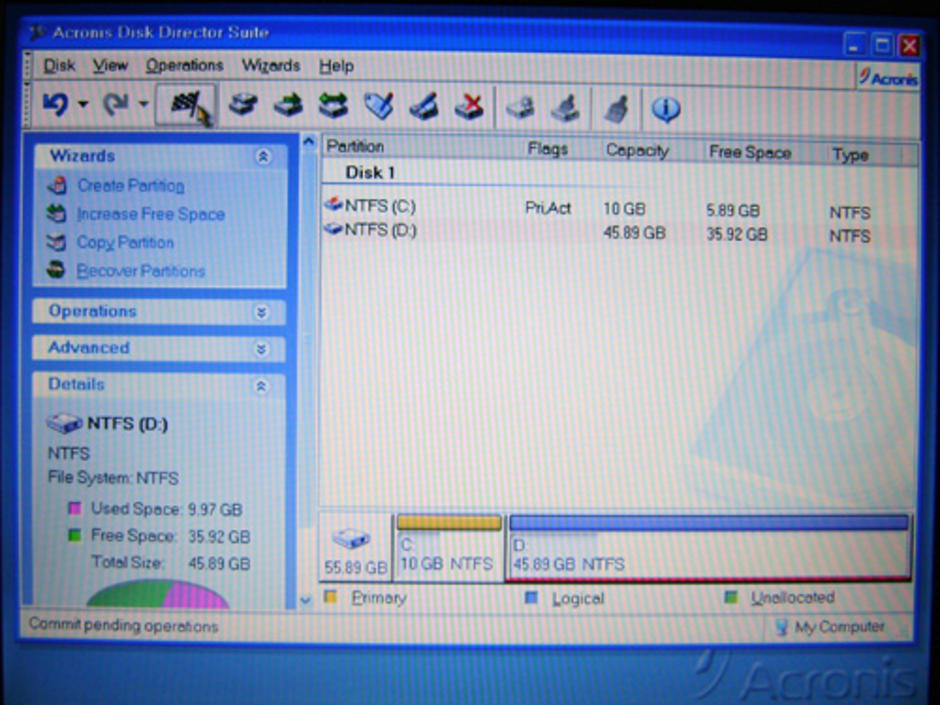
รูปที่ 9
โปรแกรมแสดงผลความก้าวหน้าในการทำงานดังรูปที่ 10
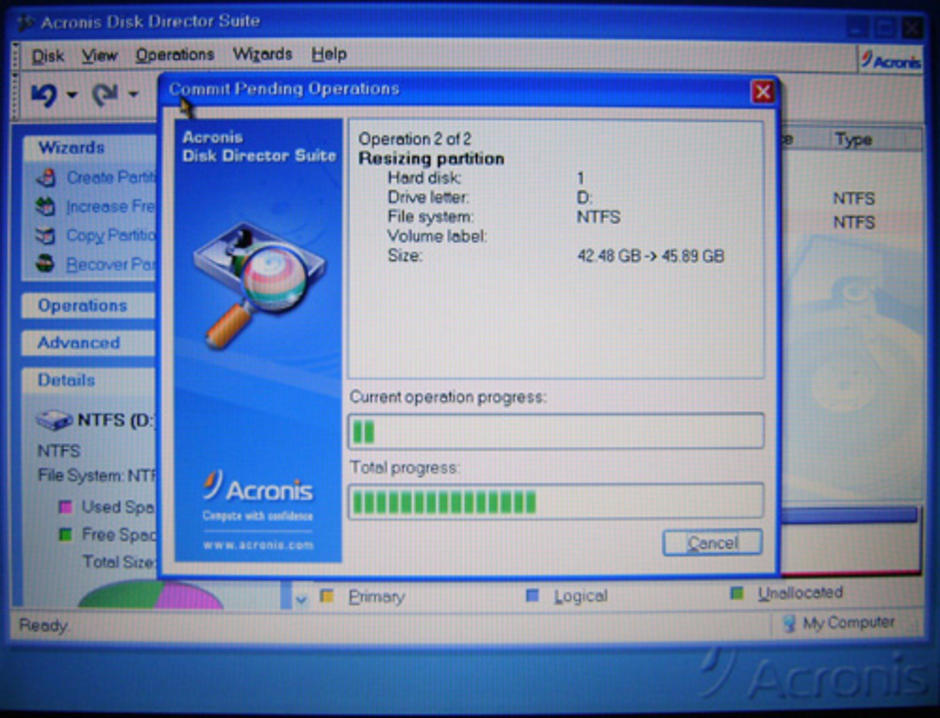
รูปที่ 10
เมื่อดำเนินการเสร็จแล้ว ก็ออกจากโปรแกรมครับ ดังรูปที่ 11
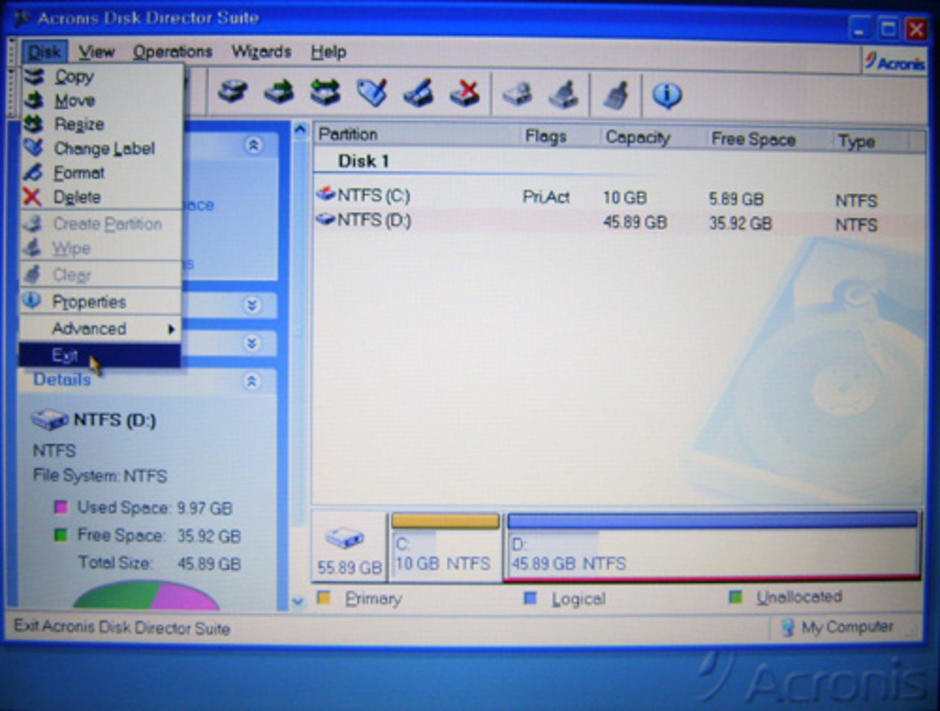
รูปที่ 11
/ สร้างสุขในชีวิตประจำวัน / ลองทำเว็บบล็อคกันไหม / กาแฟ /การจัดการด้านเสียง /
ความเห็น (1)
chanida Moungkote
thank you