การปรับขนาด,เปลี่ยนแปลง,ตกแต่งภาพจำนวนมากในครั้งเดียวด้วย DBP
ก็ไม่คิดเหมือนกันว่าจะต้องมีปัญหากับเรื่องภาพถ่ายที่อุตสาห์ไปตะลอนด้อมๆมองๆเก็บมาเวลาที่ไปท่องเที่ยว ไปร่วมตามงาน(ที่คิดว่าสำคัญ) หรือแม้แต่เก็บเรื่องราวต่างๆรอบตัวที่ดูสวยงามหรือเห็นว่าน่าสนใจ เพราะเมื่อเก็บมาแล้วก็ยัดใส่เครื่องคอมพิวเตอร์ ไม่ก็โยนใส่แผ่นซีดี ดีวีดีกองๆไว้โดยที่แทบจะไม่ได้เอามาดูอีกเลย
วันนี้เมื่อเข้ามามีมีพวกพ้องในโลกไซเบอร์กับเขาบ้าง พอมีบล็อก มีที่ทางในสังคมโซเชี่ยลมีเดียเล็กๆน้อยๆถึงจะไม่มีเวลาพอที่จะมาโพสเรื่องราวหรือมาคอยอัพเดทสเตตัสได้บ่อยๆทุกวัน แต่บางช่วงบางเวลาก็อยากจะเขียนเรื่องราวอะไรออกมาดูเล่นบ้าง คุยกับเพื่อนๆหลานๆบ้าง ครั้นจะให้มีแต่ตัวหนังสืออย่างเดียวก็คงจะน่าเบื่อไม่ใช่น้อย อีกทั้งบางเรื่องถ้าไม่มีภาพมีเสียงประกอบก็จะไม่สมบูรณ์ดูขาดๆหายๆไปอย่างน่าเสียดาย แต่พอจะเอาสีสันที่ว่ามาใส่เข้าไว้อย่างที่ต้องการมันก็เกิดความยุ่งยากขึ้นอีกพอสมควรทีเดียว โดยเฉพาะกับคนที่ไม่ประสาเรื่องพวกนี้แบบผมนี่ด้วยปัญหาที่คนอื่นว่ามันเล็กๆก็จะกลายเป็นใหญ่ขึ้นมาทันทีเช่น เวลาที่จะอัพโหลดรูปเข้าไว้ในบล็อกของตัวเองบางแห่งกำหนดว่าภาพต้องไม่เกินเท่านั้นเท่านี้กิโลไบท์ resolution ต้องไม่เกินเท่านั้นเท่านี้ เราก็ต้องไปขวนขวายหาวิธีทำเอาเอง (ก็จากในอินเตอร์เน็ตนี่แหละ) ก็พอจะเก้ๆกังๆทำไปได้บ้างแบบคนดูอาจไม่ประทับใจเท่าไหร่นัก
ช่วงก่อนเลือกตั้ง ผบทบ.(ผู้บังคับการทุกอย่างที่บ้าน)พาลูกชายไปเที่ยวสิงคโปร์(สปอนเซอร์บอกจะไปไหมถ้าไม่ไปก็อด)พอกลับมามีรูปถ่ายมาเต็มเมมโมรี่กล้องประจำบ้าน เอามาให้โหลดเก็บไว้แถมยังอ้อนให้ resize ภาพสวยๆให้สักสองสามภาพจะอัพเฟสบุ๊คแล้วส่งเมล์ให้หลานๆดู เคยใช้ Gimp (GNU Image Manipulation Program) ทำอยู่บ่อยๆแต่ก็ยังไม่คล่องนักแต่ก็พยายามทำให้ไปไม่มีปัญหาอะไร
วันต่อมาเธอบอกว่าทั้งเพื่อนๆหลานๆอยากได้อีก จะส่งไปให้อีกคราวนี้ขอเยอะๆเอาทั้งอัลบัมเลยก็ได้เร็วๆด้วย ตกลงต้อง resize รูปเป็นร้อยๆแถมยังจำกัดเวลาอีกต่างหาก ครั้นจะไม่ทำให้ก็เกรงใจ(มาก) นึกขึ้นได้ว่าเคยอ่านผ่านๆในอินเตอร์เน็ตนี่แหละว่า Gimp มีปลั๊กอินที่สามารถจัดการกับภาพครั้งละมากๆได้ก็เลยไปค้นดูอีกทีหนึ่ง ปลั๊กอินที่ว่าก็คือ David's Batch Processor (DBP) พอดีผมใช้ Ubuntu (Linux) อยู่สามารถติดตั้งผ่าน Synaptic Package Manager หรือ ศูนย์ซอฟท์แวร์ของ Ubuntu ได้เลยไม่ยุ่งยาก
สำหรับคนที่ใช้ Gimp บนวินโดว์ก็สามารถติดตั้งปลั๊กอินตัวนี้เพิ่มได้เช่นกันดังนี้ครับ
1. เข้าไปที่เว็บไซต์ http://members.ozemail.com.au/~hodsond/dbp.html
2. ดาวน์โหลดแฟ้ม dbp-1.1.8.zip จากลิ้งค์ในส่วน Windows User (ลูกศรชี้ในภาพ) แล้วแตกไฟล์ออก จะได้ไฟล์ชื่อ dbp.exe
3. copy ไฟล์ dbp.exe เข้าไปไว้ในโฟลเดอร์ชื่อ plugins ของ Gimp สามารถเข้าไปเช็คหาที่ตั้งของโฟลเดอร์นี้ได้โดยเปิดโปรแกรม Gimp เลือกเข้าไปที่ แก้ไข/ค่าปรับแต่ง/โฟลเดอร์/โปรแกรมเสริม ดูในช่องโฟลเดอร์ที่อยู่ในหน้าต่างด้านขวา (ปกติคือ c:\Program Files\GIMP-2.0\lib\gimp\2.0\plug-ins )
4. เมื่อปิดแล้วเปิด Gimp อีกครั้งจะปรากฎเมนูนี้ที่ ฟิลเตอร์ ชื่อ Batch (ดูภาพประกอบด้านล่าง) สามารถเรียกใช้ได้เหมือนกับรุ่นที่ใช้บน Linux เช่นเดียวกัน
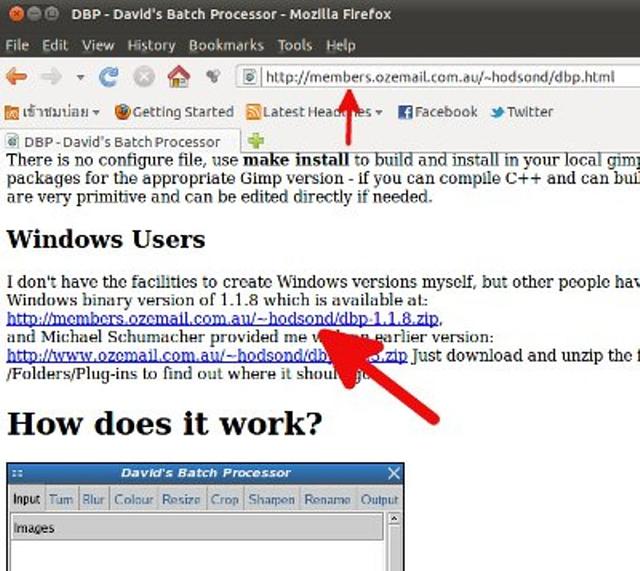
สำหรับผู้ที่ยังไม่ได้ติดตั้ง Gimp สามารถดาวน์โหลดมาติดตั้งได้ฟรีเนื่องจากเป็นโปรแกรม Open Source Software มีความสามารถเทียบได้กับโปรแกรม Adobe Photoshop โดยเข้าไปที่เว็บไซต์ http://www.gimp.org/ กด Download ตามรูปข้างล่างนี้ โปรแกรมบนเว็บจะเช็คระบบปฏิบัติการของเราแล้วจัดให้เราดาวน์โหลด Gimp ในรุ่นที่ใช้กับเครื่องของเราเองครับ เมื่อดาวน์โหลดมาแล้ววิธีการติดตั้งก็เหมือนกับการติดตั้งโปรแกรมทั่วไป จากนั้นค่อยไปติดตั้ง DBP ตามวิธีการข้างต้น

วิธีใช้ David's Batch Processor
ตัวอย่างต่อไปนี้จะแสดงการนำไฟล์รูปภาพหลายๆไฟล์มาทำให้มีขนาดไฟล์และ resolution เล็กลงเพื่อนำไปโหลดในอินเตอร์เน็ต จริงๆแล้ว DBP สามารถจัดการกับภาพได้หลายๆแบบเช่น การหมุนภาพ(Turn) การทำภาพให้เบลอ(Blur) การปรับสี(Colour) ปรับขนาด(Resize) การ Crop การลบมุม(Sharpen) และการเปลี่ยนชื่อ(Rename)เป็นต้น ซึ่งก็แน่นอนครับว่าเป็นการทำแบบครั้งเดียวหลายๆไฟล์พร้อมกัน
เปิดโปรแกรม Gimp เลือก ฟิลเตอร์/Batch/Batch processor multiple images
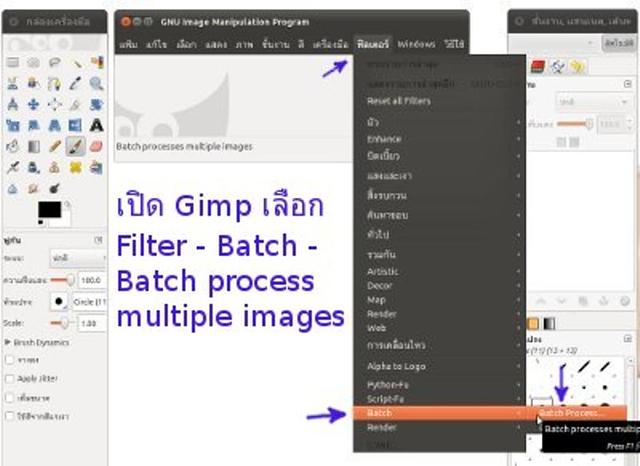

จะปรากฎหน้าต่างแรกของ DBP ตามรูปถัดไป
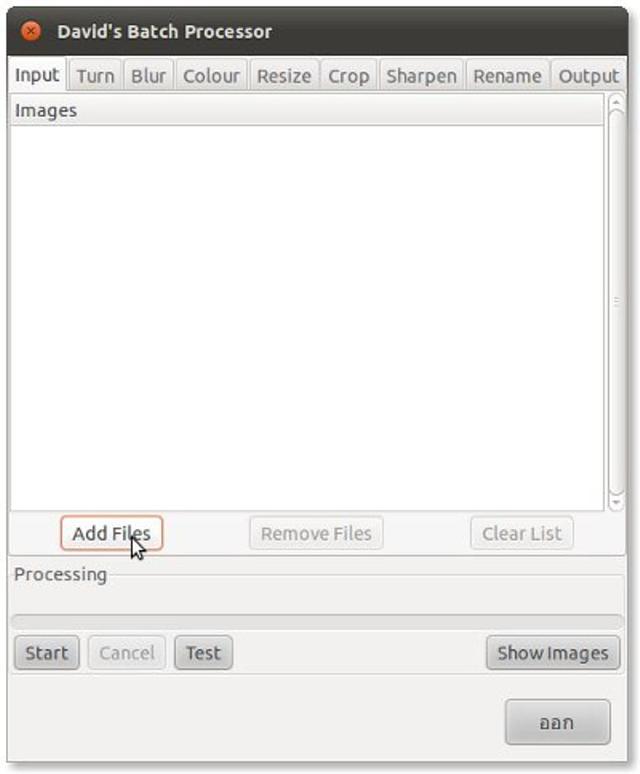
ที่หน้าต่าง Input กด "Add Files" เพื่อเลือกแฟ้มที่จะนำเข้ามาทำการ resize
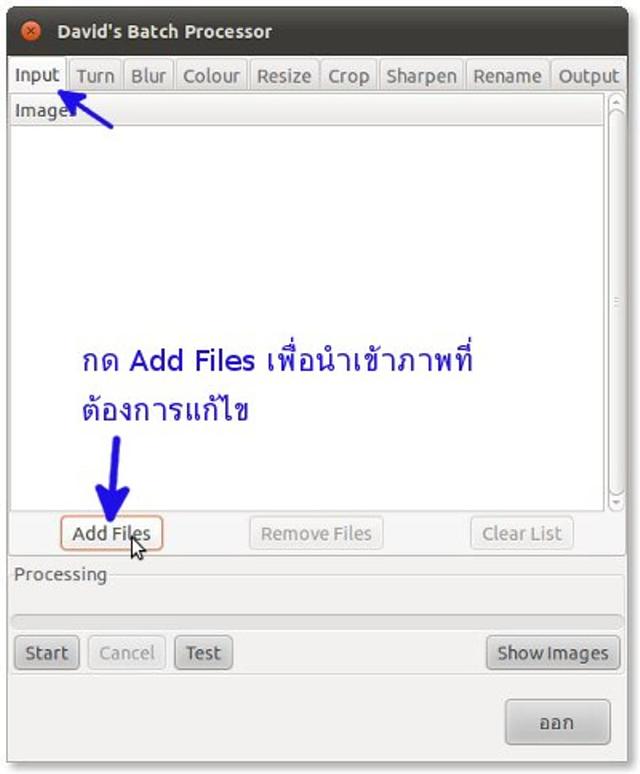
โปรแกรมจะเปิด Files Manager ขึ้นมา (ตัวอย่างเป็นไฟล์เมเนเจอร์ของ Ubuntu สำหรับผู้ใช้วินโดว์จะเป็นแบบที่เปิดจาก Windows Explorer) กดเลือกไฟล์ที่ต้องการลดขนาดแล้วกด "เพิ่ม" (สามารถเพิ่มได้หลายครั้งตามที่ต้องการ) เมื่อเลือกจนครบแล้วให้กด "ปิด"
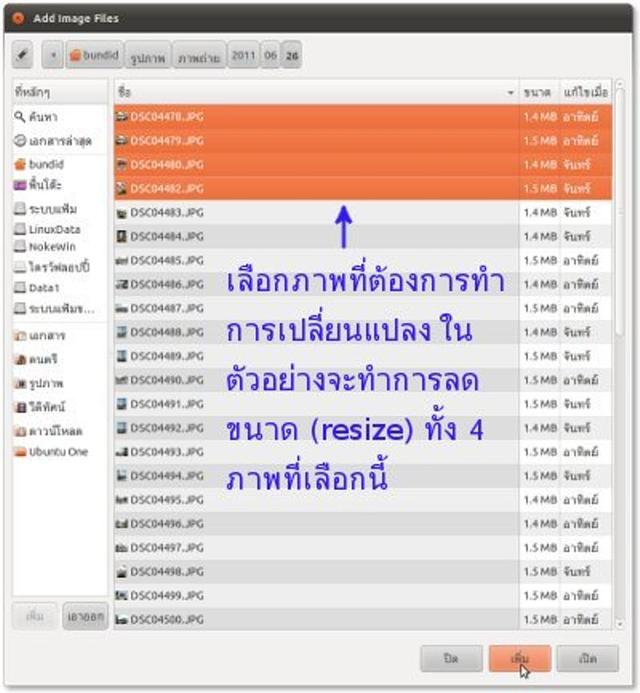
จะปรากฎชื่อไฟล์และไดเรคทอรีต้นทางที่เลือก
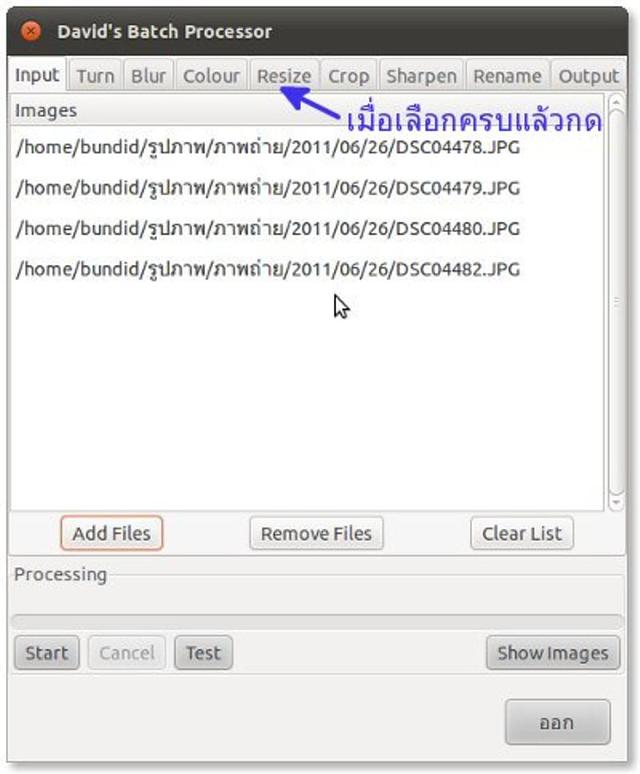
ตรวจสอบว่ามีไฟล์ที่ต้องการครบแล้วต่อไปจะเข้าไปตั้งค่าเพื่อลดขนาดภาพกด "Resize"
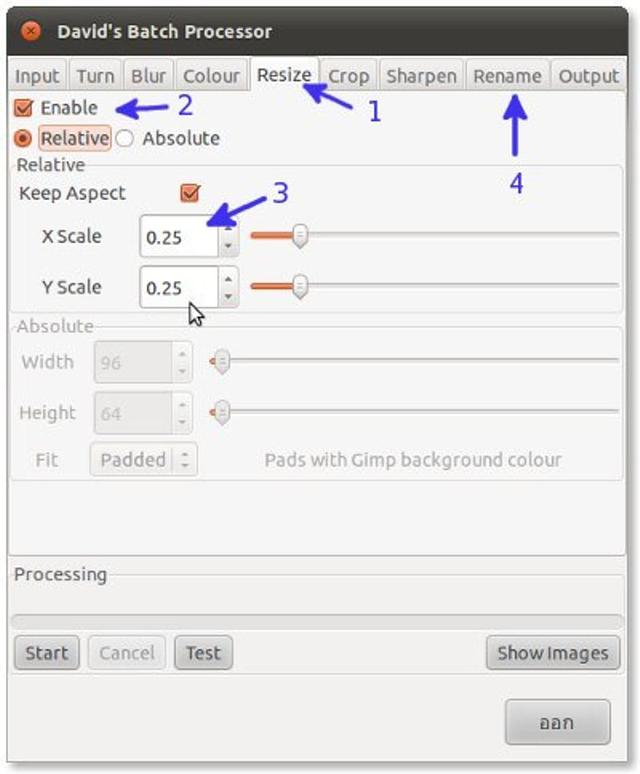
เช็คเลือกที่ "Enable" (2) เพื่อให้การปรับขนาดภาพทำงาน เลือก "Relative" (3) เพื่อให้การลดหรือเพิ่มขนาดความกว้างและความสูงเป็นแบบสัมพันธ์กัน (เช่นตัวอย่างเลือกให้ความกว้าง X Scale เป็น 25% ค่าความสูง Y Scale ก็จะปรับตามเป็น 25% โดยอัตโนมัติ)
ถ้าเลือกแบบ "Absolute" การเปลี่ยนค่าความกว้างกับความสูงจะเป็นอิสระไม่ขึ้นต่อกัน
เมื่อเสร็จแล้วเลือกทำขั้นตอนต่อไปคือการเปลี่ยนชื่อและกำหนดที่อยู่ให้กับแฟ้มที่ทำการปรับขนาดโดยกดเลือกไปที่ "Rename"
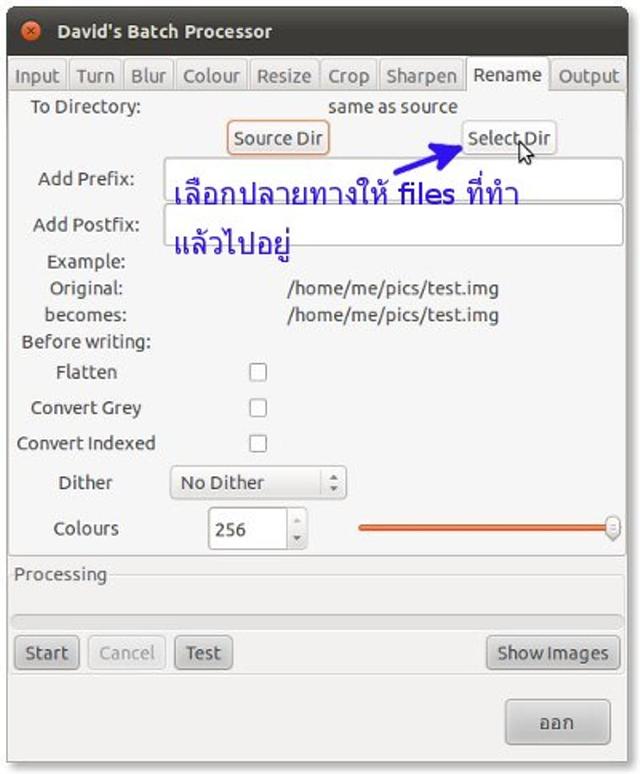
ในหน้าต่างนี้(Rename)ด้านบนจะมีปุ่มให้เราเลือกกำหนด Directory ปลายทางที่จะให้ไฟลืที่เราเปลี่ยนขนาดแล้วไปอยู่ กดที่ปุ่ม "Select Dir" โปรแกรมจะเปิดไฟล์เมเนเจอร์มาเพื่อให้เรากำหนดไดเรคทอรีปลายทางเมื่อเราเลือกได้แล้วจะกลับมาที่หน้าต่างนี้อีกครั้ง ตรงที่เป็น "To Directory:" แสดงพาธที่ตั้งแฟ้มปลายทาง แต่ถ้าเราไม่เลือก แฟ้มปลายทางจะถูกสร้างไว้ในไดเรคทอรีเดียวกับแฟ้มต้นทางซึ่งจะมีปัญหาเรื่องไฟล์ที่มีชื่อเหมือนกัน
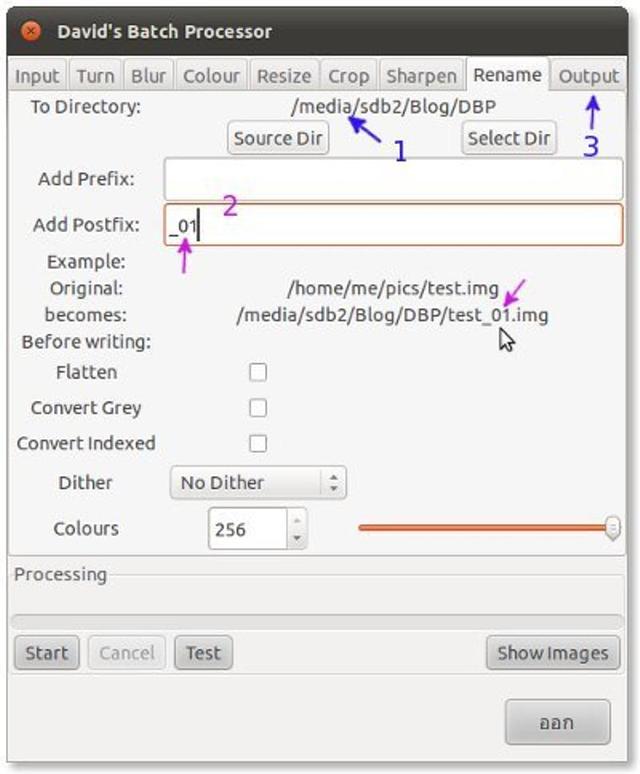
(1) แสดงพาธของโฟลเดอร์ที่ตั้งแฟ้มปลายทาง (ตามตัวอย่างผู้ใช้วินโดวส์จะเห็นเป็น ชื่อDrive:\Blog\DBP
(2) ในช่อง "Add Prefix" และ "Add Postfix" มีไว้เพื่อเปลี่ยนชื่อไฟล์ Add Prefix ตัวอักษรที่ใส่ลงไปจะไปปรากฎหน้าชื่อไฟล์ ส่วนในช่อง Add Postfix ตัวอักษรหรือตัวเลขที่ใส่ลงไปจะไปปรากฎหลังชื่อไฟล์ (ดังตัวอย่าง) การเปลี่ยนชื่อไฟล์จะทำให้แม้ไม่กำหนดไดเรคทอรีปลายทางใหม่ก็จะไม่มีปัญหาเรื่องชื่อไฟล์ซ้ำกัน
(3) เมื่อกำหนดค่าเรียบร้อยแล้วไปสู่ขั้นต่อไปคือ Output
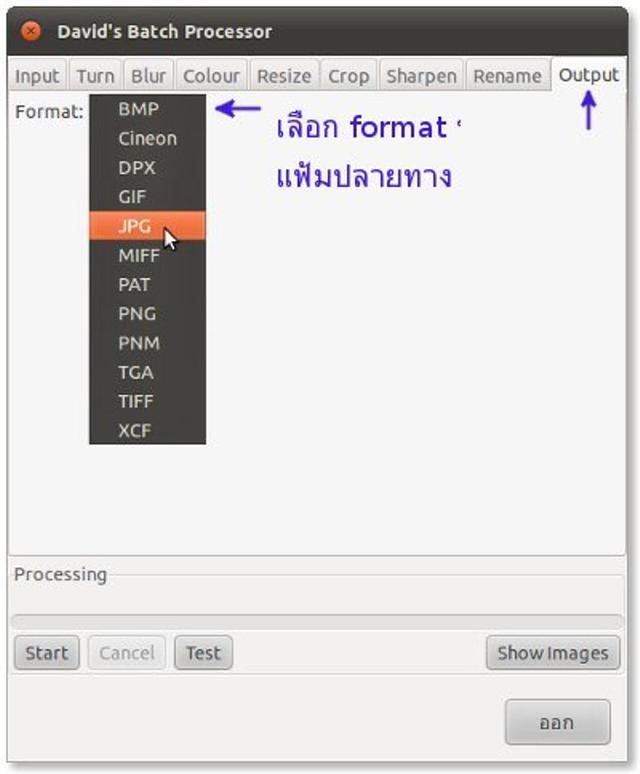
ส่วน Output จะเป็นขั้นตอนสุดท้าย ในขั้นตอนนี้จะให้เราเลือก Format ของไฟล์ที่เราจะเปลี่ยนแปลงซึ่งอาจจะส่งออกเป็นไฟล์ที่มีฟอร์แมตเดิม หรือให้แปลงเป็นฟอร์แมตอื่นๆก็ได้
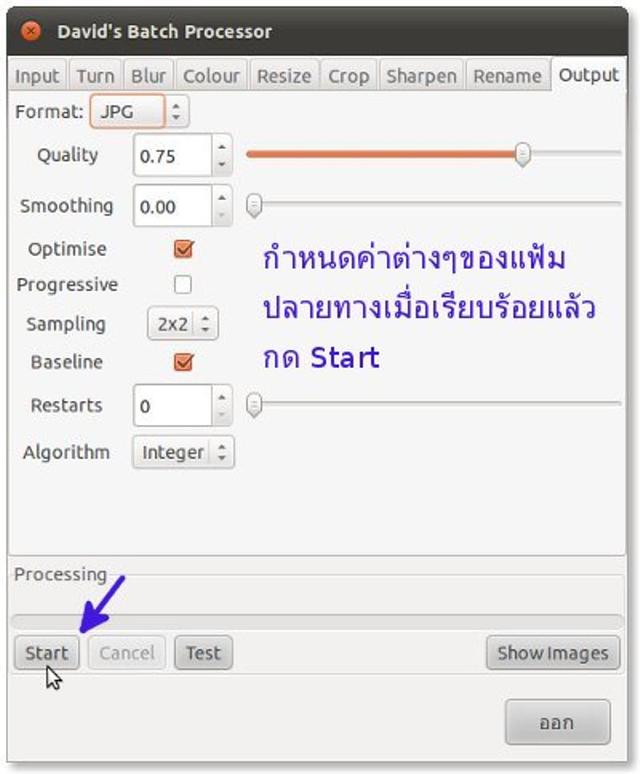
เมื่อเลือก Format แล้วทำการตั้งค่าความละเอียดและค่าอื่นๆตามต้องการ จากนั้นกด "Start" เพื่อให้โปรแกรมทำการดำเนินการทุกอย่างตามที่กำหนดไว้
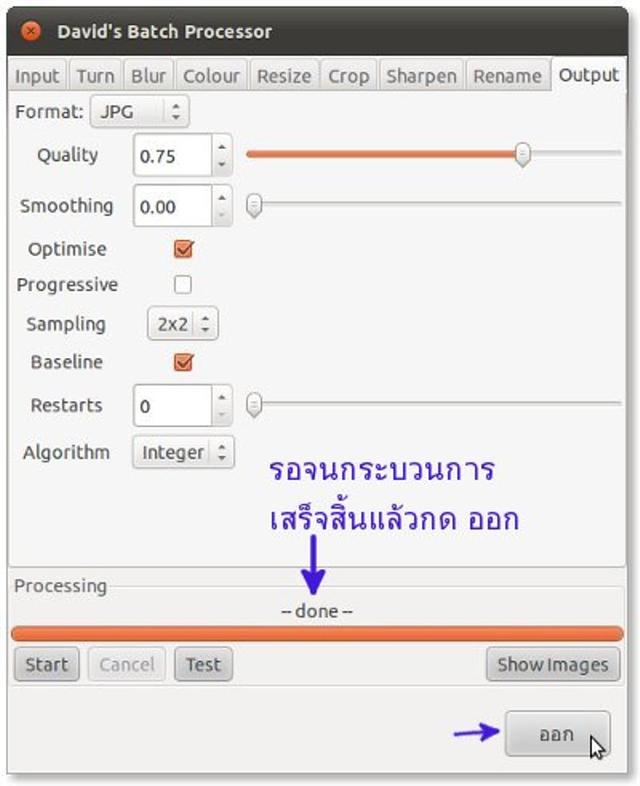
รอจนเสร็จสิ้นกระบวนการ กด "ออก" การเปลี่ยนขนาดไฟล์ทั้งหมดเรียบร้อยสมบูรณ์
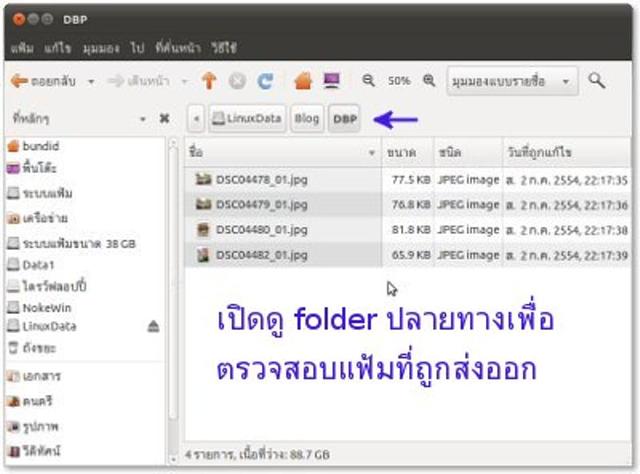
เปิดเข้าไปดูโฟลเดอร์ปลายทางเพื่อตรวจสอบความเรียบร้อย
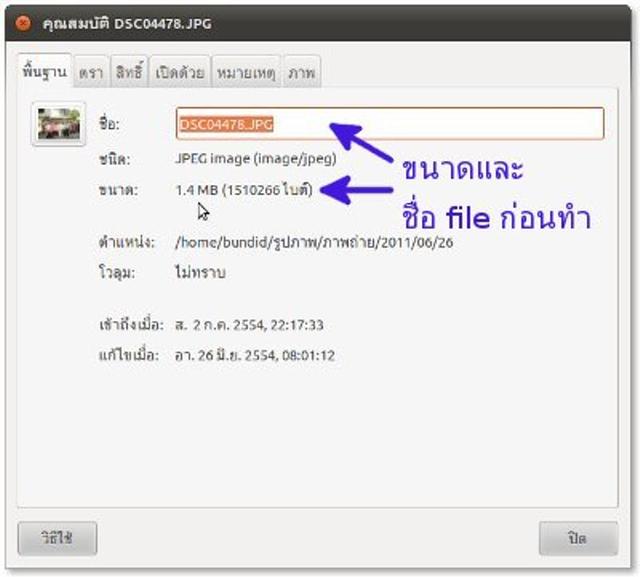
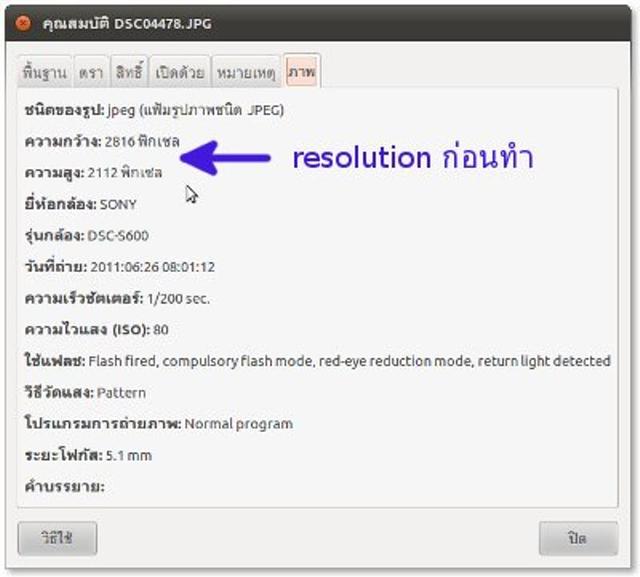
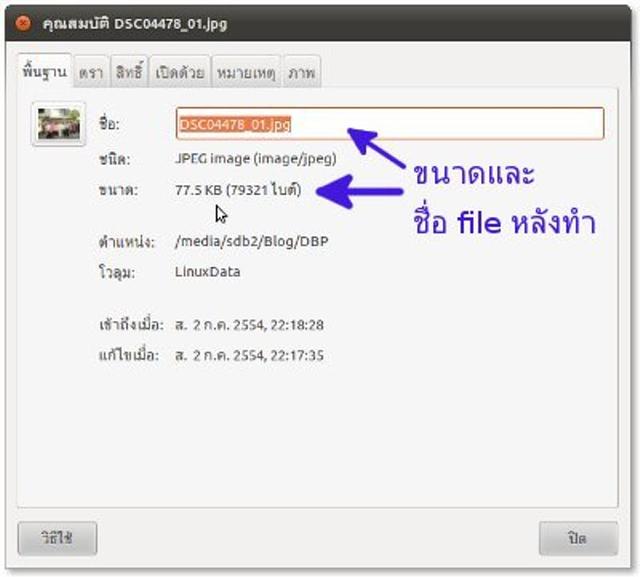
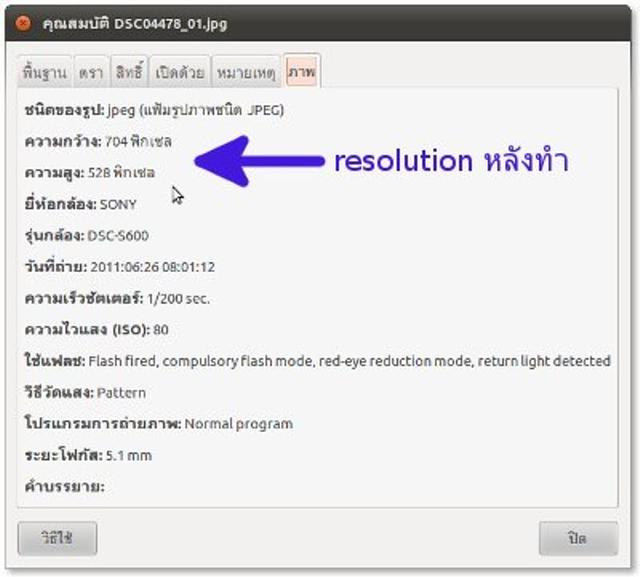
เปรียบเทียบขนาด และ resolution ของไฟล์ก่อนและหลังการดำเนินการ
สำหรับเรื่องข้อจำกัดของการใช้ปลั๊กอินตัวนี้มีอะไรบ้างผมเองก็ยังค้นหาคำอธิบายไม่พบเหมือนกัน ถ้าใครพอจะทราบก็ช่วยแบ่งปันความรู้มาให้ทราบบ้างจะเป็นพระคุณอย่างสูงครับ
ความเห็น (0)
ไม่มีความเห็น