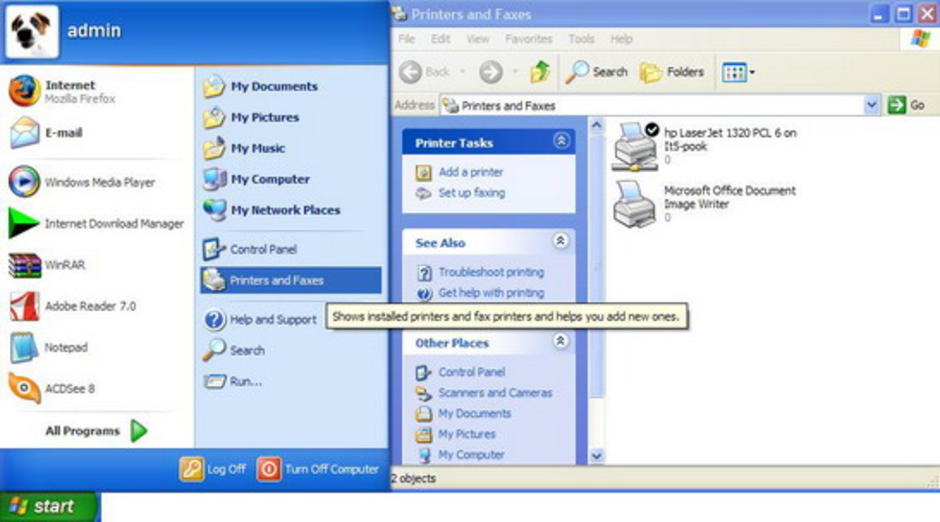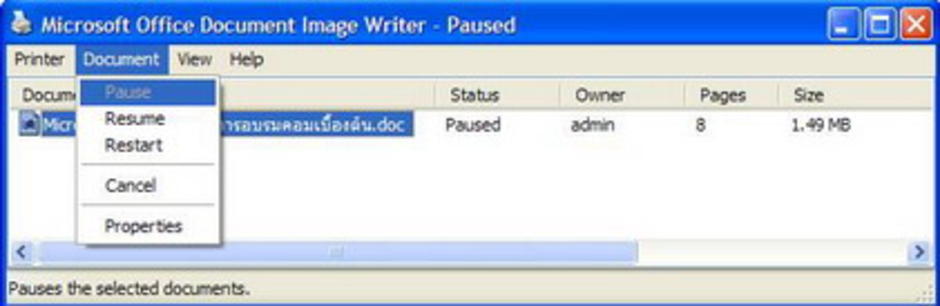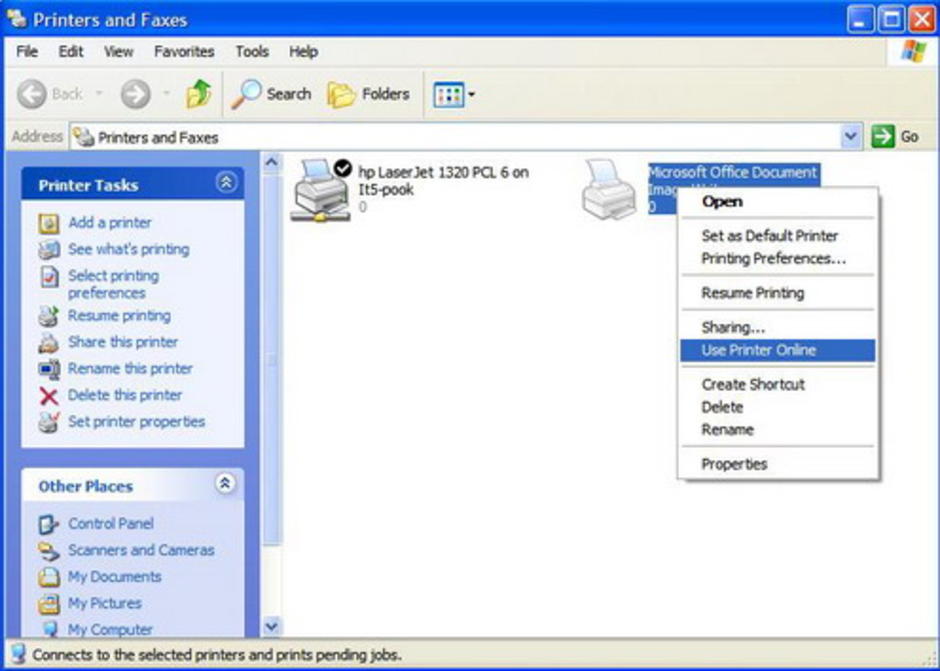การจัดการเครื่องพิมพ์หรือพรินเตอร์ (Printer) ใน Windows XP
บางท่านคงเคยประสบปัญหาสั่งพิมพ์งานแล้วไม่มีงานออกมาทางเครื่องพิมพ์ทั้งที่เครื่องก็เปิดอยู่
หรือไม่ได้สั่งพิมพ์งานแต่อยู่ดีๆเครื่องพิมพ์ก็พิมพ์งานออกมาเองกันมาบ้าง
(อาการอย่างหลังนี้มักเกิดจากการตั้งค่าแบ่งปันหรือแชร์เครื่องพิมพ์เอาไว้
แล้วมีผู้ใช้เครื่องอื่นในระบบเครือข่ายเดียวกันสั่งพิมพ์มายังเครื่องเรา)
เรามาดูวิธีการจัดการเกี่ยวกับเครื่องพิมพ์หรือพรินเตอร์เบื้องต้นใน
Windows XP เพื่อแก้ไขปัญหาเบื้องต้นด้วยตนเอง
วิธีดูเครื่องพิมพ์ที่ติดตั้ง
1. คลิกปุ่ม Start แล้วคลิกที่
Printers and Faxes
เพื่อเรียกหน้าต่างขึ้นมา
2. เครื่องพิมพ์ที่กำหนดค่าเป็นเครื่องพิมพ์หลัก (Default) จะมีเครื่องหมายถูกกำกับอยู่
(หากติดตั้ง 2
เครื่องขึ้นไปเราจะสามารถเลือกเปลี่ยนได้โดยการคลิกขวาที่ไอคอนเครื่องพิมพ์ที่ต้องการ
แล้วเลือกคำสั่ง Set as Default Printer
)
3. เครื่องพิมพ์ที่ใช้งานผ่านเครือข่าย
จะมีเครื่องหมายท่ออยู่ใต้รูปเครื่องพิมพ์นั้น
การตรวจดูสถานะ/ความคืบหน้าในการพิมพ์งาน
เมื่อสั่งพิมพ์งานจะปรากฏเครื่องหมาย 
แต่หากปรากฏเครื่องหมาย  ค้างอยู่
นั่นหมายถึงมีปัญหาเกิดขึ้น
ทำให้ไม่สามารถสั่งพิมพ์งานออกมาได้
ให้ทำการยกเลิกการสั่งพิมพ์นั้นเพื่อมิให้เกิดงานค้าง
โดย
ค้างอยู่
นั่นหมายถึงมีปัญหาเกิดขึ้น
ทำให้ไม่สามารถสั่งพิมพ์งานออกมาได้
ให้ทำการยกเลิกการสั่งพิมพ์นั้นเพื่อมิให้เกิดงานค้าง
โดย
1. คลิกที่ปุ่ม Start แล้วคลิกที่
Printers and Faxes
2. ดับเบิ้ลคลิกที่ไอคอนเครื่องพิมพ์ที่มีปัญหา
จะมีหน้าต่างแสดงสถานะขึ้นมา (หรือดับเบิ้ลคลิกไอคอน  ตรง Taskbar
ก็ได้เช่นกัน)
ตรง Taskbar
ก็ได้เช่นกัน)
3. เลือกงานที่ต้องการยกเลิก เลือกเมนู Document แล้วคลิก Cancel (หรือคลิกขวาที่งานนั้นแล้วเลือกคำสั่ง
Cancel จากเมนูลัด)
ปัญหาสั่งพิมพ์แล้วมีเครื่องหมาย 
(เปิดเครื่อง/เชื่อมต่อ/ไฟสถานะพร้อมใช้งาน)
แต่ไม่ทำการพิมพ์ออกมา
ให้ตรวจดูว่าไอคอนเครื่องพิมพ์ แสดงสถานะ Paused หรือ Offline
อยู่หรือเปล่า โดย
1. คลิกที่ปุ่ม Start แล้วคลิกที่
Printers and Faxes
2. จากนั้นนำเมาส์ไปชี้ที่ไอคอนเครื่องพิมพ์นั้น หรือกำหนดมุมมองแบบ
Details
ก็จะเห็นสถานะของเครื่องพิมพ์
3. ถ้าแสดงสถานะ Paused หรือ/และ
Offline
ให้คลิกขวาที่ไอคอนแล้วเลือกคำสั่ง Resume
Printing หรือ/และ Use Printer Online
เพื่อให้เครื่องพิมพ์กลับมาอยู่ในสถานะพร้อมใช้งาน
(Ready)
ผู้บันทึก : อาทิตย์
ความเห็น (0)
ไม่มีความเห็น