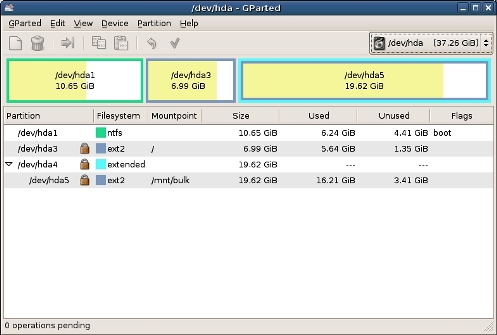Gparted Live CD
Gparted
โปรแกรม Gparted เป็นโปรแกรมจัดการ partition แบบ GUI ทำงานบน Linux เท่านั้น มีความสามารถในการยืด หรือหด ย้าย partition ซ่อน เลิกซ่อน
ความสามารถของโปรแกรม Gparted Live CD
- แบ่งพื้นที่ของฮาร์ดดิสก์
- Enable / Disable ฮาร์ดดิสก์
- แก้ไข ปรับขนาด ลบฮาร์ดดิสก์
- รองรับระบบไฟล์หลากหลาย รวมทั้ง FAT16, FAT32 และ NTFS และอื่นๆ อีกมากมาย
- ทำงานผ่านระบบปฏิบัติการ Linux
- รองรับการทำแผ่น boot ด้วย CD/USB/HD/PXE
- สนใจ download Gparted Live CD ขนาดไฟล์ 100 MB จะได้ไฟล์ .ISO เพื่อใช้สำหรับ Burn ลง CD
ข้อแตกต่างระหว่าง Gpart กับ Partition Magic
Gparted สามารถอ่านและจัดการกับ Partition ของ Linux และ Windows ได้
การติดตั้ง
ให้ไปดูในระบบจัดการแพกเกจของ Linux ตัวนั้นๆโดยส่วนใหญ่จะมีมาให้ ถ้าไม่มีก็ Build จาก source code
ตัวอย่างการลด และสร้าง partition ด้วย Gpart

- Boot เครื่องด้วย CD Rom

- เลือก Try Ubuntu คือ บูทเข้า ubuntu โดยการไม่ติดตั่งใดๆมาที่ harddisk

- เมื่อเข้ามาสู่ ubuntu แล้ว จะปรากฏหน้าจอดังรูป

- จากนั้นไปที่ Dash > GParted

จากรูปเมื่อดับเบิ้ลคลิ๊ก โปรแกรม Gparted Patition Editor
- ตัวโปรแกรม GParter จะ Scan Partition ของเครื่องบน Windows

- Merge พื้นที่ว่าง และพื้นที่ไม่ได้ใช้งานทั้งหมด โดยการคลิ๊กขวา และเลือก Delete ก็จะได้พื้นที่ดังรูป

- เมื่อได้พื้นที่ว่างแล้ว ซึ่งจากรูปข้างต้นมีพื้นที่ว่าง 116.42 GB คลิ๊กขวาเพื่อ Extend Partition โดยเลือก New จะปรากฏหน้าต่างดังรูป

เนื่องจากต้องการ Extend partition ขนาด 54 GB ดังนั้นจึงใส่ค่า New size (MiB) = 1204 * 54 = 55296 และเลือกข้อมูลอื่นๆดังรูปข้างต้น จากนั้นกด Add ก็จะได้ดังรูป

จากรูปพื้นที่ส่วน Unallocated ทั้งสองนั้น ก็คือพื้นที่ว่างที่ได้จากการแบ่ง partition ขนาด 116.42 GB และเป็นพื้นที่ที่จะใช้ในการแบ่ง partition ในครั้งต่อไป เนื่องจากเราไม่สามารถแบ่ง partition จาก New Partition #1 ได้
- จากนั้นจะทำการแบ่ง partition Unallocated เป็น EXt4 ขนาด 5 GB ซึ่งสามารถทำได้ดังรูป

จากรูปจะกำหนด New size (MiB) = 1024 * 5 = 5120 ซึ่งมีขนาดเท่ากับ 5 GB และเลือก File system เป็น ext4 จากนั้นกด Add
ก็จะได้ดังรูป

- จากนั้นจะทำการแบ่ง partition Unallocated เป็น Linux-Swap ขนาด 1 GB ซึ่งสามารถทำได้ดังรูป

จากรูปจะกำหนด New size (MiB) = 1024 ซึ่งมีขนาดเท่ากับ 1 GB และเลือก File system เป็น Linux-swap จากนั้นกด Add ก็จะได้ดังรูป

- หลังจากเสร็จสิ้นการแบ่ง partition ในแต่ละส่วน จะเลือก Apply All Operations ดังรูป เพื่อยืนยันการเปลี่ยนแปลง partition หรือการแบ่ง partition ทั้งหมด

- จากนั้นจะปรากกฏหน้าต่างดังรูป

จากรูปกด Apply จะปรากฏหน้าต่างดังรูปข้างล่างนี้ ในขั้นตอนนี้ต้องรอสักครู่

จากรูปเมื่อ Operation ทั้งหมดสมบูรณ์ กด Close พร้อมทั้ง Restart เครื่องใหม่
- หลังจาก Restart เครื่องใหม่แล้ว ระบบก็จะ Boot เข้าสู่ Windows เมื่อเข้าตรวจสอบ partition ที่ Disk Management ก็จะปรากฏดังรูป

จากรูปจะเห็นว่า Disk Management บน Windows จะแสดง parttion ทั้งหมดรวมทั้ง partition ที่แบ่งด้วย Gpart บน Ubuntu ด้วย
หมายเหตุ หลังจากที่ได้ move ext4 และ linux-swap ไว้ด้านขวาของ Extend partition แล้ว จะได้ดังรูปข้างล่างนี้
- หลังจากนั้น move ext4 และ linux-swap ไว้ด้านขวาของ Unallocated ดังรูปข้างล่างนี้

จากรูปจะเห็นได้ว่า จะย้าย ext4 และ linux-swap ไว้ข้างขวาของ พื้นที่ที่ว่าง หรือ Unallocated ซึ่งทั้ง ext4, Linux-swap และ Unallocated นั้น เป็นพื้นที่ที่ได้จาก Extend partition
ความเห็น (1)
ข้อมูลยังไม่เรียบร้อยนะค่ะ อีกสักพักจะมาอัพเดทรูปใหม่ค่ะ