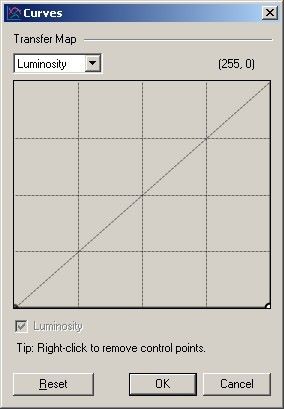มาชวนสร้างตัวอักษรแบบ Chrome Text ด้วยโปรแกรม Paint.NET กันครับ
|
เครื่องมือที่ใช้ ในขั้นตอนที่ 2 อาจลองทำสีของตัวอักษรเป็นแบบสีสายรุ้งดูครับ |
ความเห็น (1)
ถ้า effect ตัวไหนไม่มีก็ลองไปหามาเพิ่มเติมจาก plugin ของ Paint.NET ครับ http://paint.net.amihotornot.com.au/Features/Effects/Plugins/