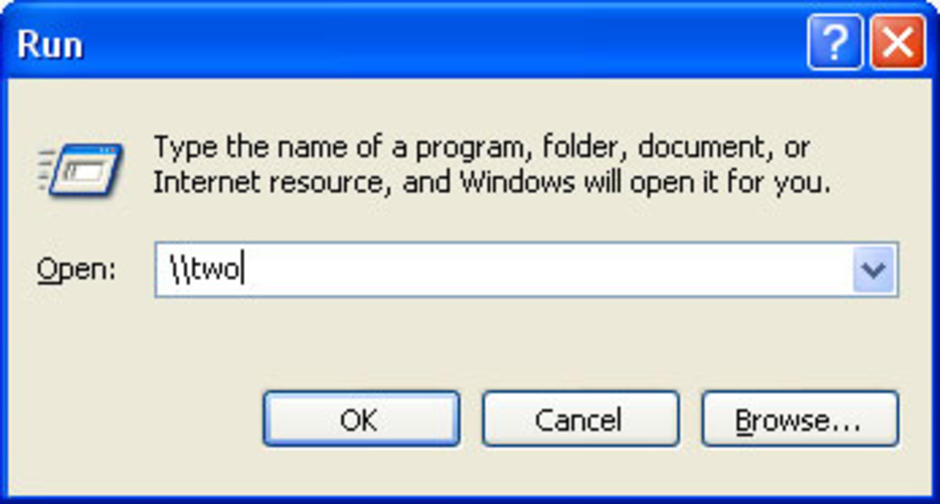16.เข้าใช้ ทรัพยากรในเครือข่าย
เข้าใช้ ทรัพยากรในเครือข่าย |
|
การใช้งานระบบเครือข่ายคอมพิวเตอร์ให้คุ้มค่า สิ่งหนึ่งคือการได้เข้าไปใช้บริการข้อมูลหรือสิ่งที่ได้เปิดบริการไว้ในคอมพิวเตอร์เครื่องต่างๆ ที่อยู่ในระบบ เช่น เข้าไปในไฟล์ หรือสั่งงานพิมพ์ผ่านระบบเครือข่าย
3. อีกวิธีคือคลิกขวาที่ My Network Places เลือก Search for computers แล้วพิมพ์ชื่อเครื่องลงในช่อง Computer name: คลิ้กปุ่ม Search เพื่อค้นหาคอมพิวเตอร์ที่ระบุ เมื่อพบแล้วก็จะแสดงไอคอนคอมพิวเตอร์เครื่องนั้นให้เห็น ซึ่งสามารถดับเบิลคลิกเข้าไปดูได้เช่นกัน |
ความเห็น (0)
ไม่มีความเห็น