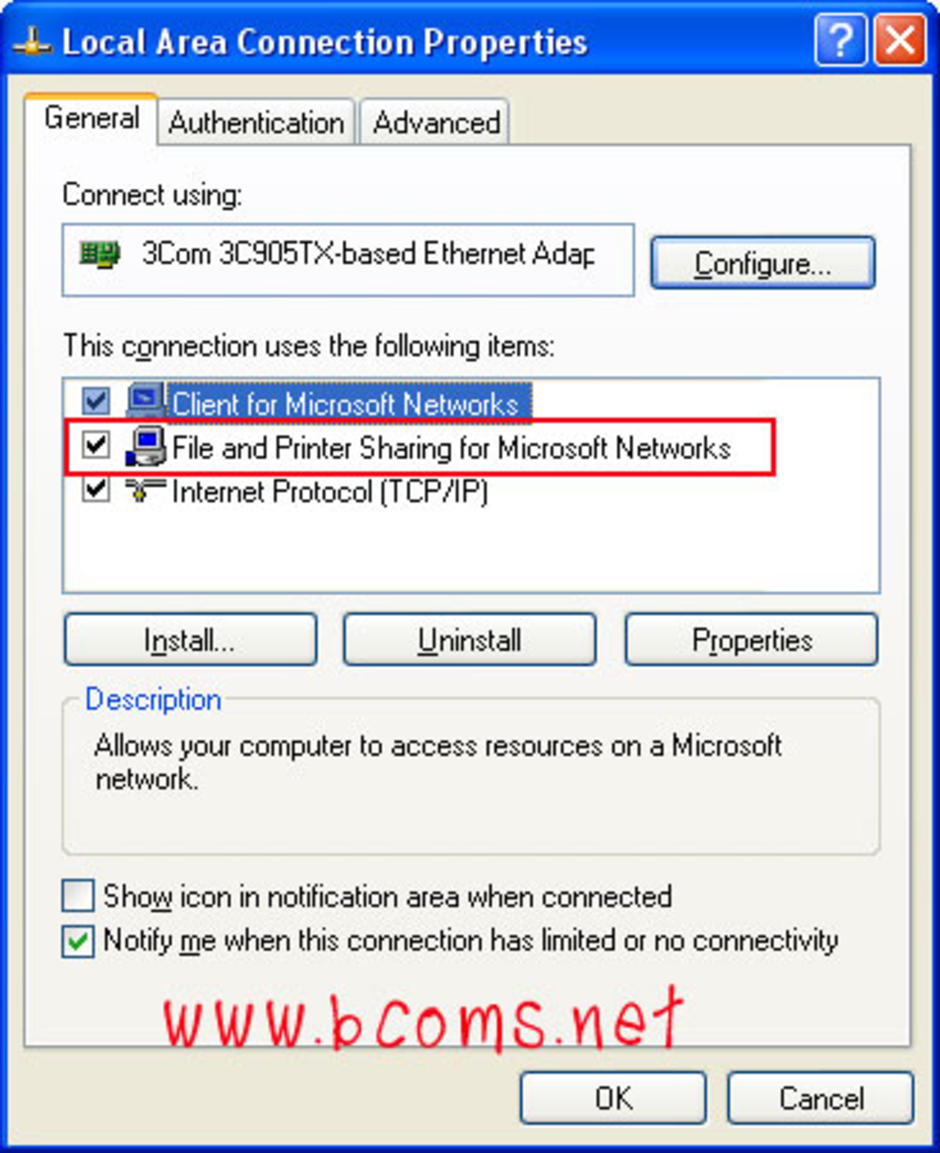|
หัวใจของการเชื่อมต่อคอมพิวเตอร์ให้เป็นระบบเครือข่าย ก็คือการใช้งานร่วมกัน มิเช่นนั้นคงจะเปล่าประโยชน์ ดังนั้นจึงต้องมีการเปิดบริการข้อมูลและทรัพยากรให้คอมพิวเตอร์เครื่องอื่นในระบบได้เข้ามาใช้บริการ อันเป็นเป้าหมายของ Home Network
วัดระยะ Windows XP
การเปิดแชร์ไฟล์ใน Windows XP นี้ เป็นวิธีการเปิดการแชร์ไฟล์แบบ Simple File Sharing หรือ แบบง่ายและสะดวกที่สุด
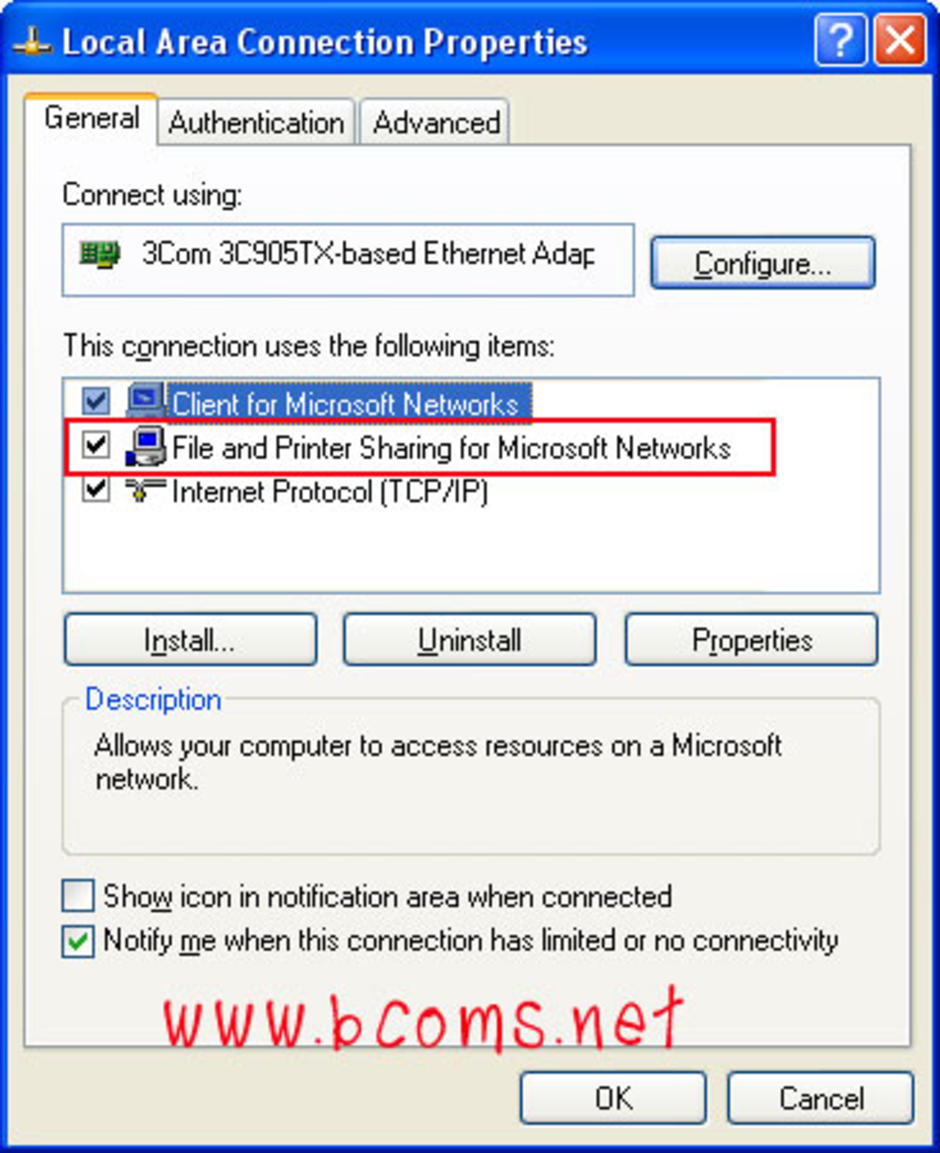
1. ก่อนอื่นต้องดูว่าได้เปิดบริการให้คอมพิวเตอร์เครื่องอื่นเข้ามาใช้งานแล้วหรือยัง โดยดูที่รายการ File and Printer Sharing for Microsoft Networks จะต้องมีเครื่องหมายถูกหน้ารายการ
2. คลิกขวาโฟลเดอร์ที่ต้องการเปิดแชร์แล้วเลือกเมนู Sharing and Security เลือกแถบ Sharing ถ้าเป็นการเปิดแชร์ครั้งแรกเลือกหัวข้อ If you understand the Security ricks but want to share files without running the wizard, click here. แล้วเลือกหัวข้อ Just enable file sharing คลิกปุ่ม OK
3. จากนั้นหัวข้อเมื่อสักครู่จะเปลี่ยนไป ให้ทำเครื่องหมายถูกในช่อง Share this folder on the network หมายถึงเปิดแชร์โฟลเดอร์นี้ในช่อง Share name:ใส่ชื่อสิ่งที่เปิดแชร์ตามต้องการ ส่วน Allow network users to change my files หมายถึงอนุญาตให้คอมพิวเตอร์เครื่องอื่นสามารถแก้ไขข้อมูลในโฟลเดอร์นี้ได้ แต่ถ้าไม่เลือกจะเป็นแบบอ่านได้อย่างเดียว จากนั้นโฟลเดอร์ที่เปิดแชร์จะมีรูปมือมารองไว้ และหากต้องการยกเลิกการแชร์ ก็เพียงแต่เอาเครื่องหมายถูกหน้า Share this folder on the network ออกไป
การแชร์ไฟล์ใน Windows 95/98/Me
1. ก่อนอื่นต้องตรวจดูว่า ได้เปิดบริการการแชร์ไฟล์ไว้หรือยัง คลิกขวาที่ไอคอน My Network Places ( Windows Me) หรือ Network Neighborhood ( Windows 95/98) เลือกเมนู Properties แล้วคลิกปุ่ม File and Print Sharing ทำเครื่องหมายถูกหน้า I want to be able to give others access to my files หมายถึงอนุญาตให้คอมพิวเตอร์เครื่องอื่นเข้ามาใช้ไฟล์ที่เปิดแชร์ไว้ได้ ส่วน I want to be able to allow others to print to my printer(s). หมายถึงอนุญาตให้คอมพิวเตอร์เครื่องอื่นเข้ามาใช้บริการเครื่องพิมพ์ได้
2. เลือกโฟลเดอร์ที่ต้องการ คลิกขวาที่โฟลเดอร์เลือกเมนู Sharing…. ที่แถบ Sharing เลือกหัวข้อ Shared As: ใส่ชื่อสิ่งที่เปิดบริการในช่อง Share Name: ตามต้องการเลือกรูปแบบการแชร์ที่หัวข้อ Access Type: โดยที่ Read-Only จะกำหนดให้เป็นการอ่านข้อมูลได้อย่างเดียว แบบ Full กำหนดให้กระทำกับข้อมูลได้ทุกอย่างและ Depends on Password กำหนดให้ใช้รหัสผ่านก่อนเข้าไปใช้ข้อมูลทุกกรณี แต่ต้องกำหนดรหัสผ่านในช่อง Read-Only Password กับช่อง Full Access Password ด้วย ถ้าไม่กำหนดรหัสผ่านคอมพิวเตอร์เครื่องอื่นก็จะเข้ามาในโฟลเดอร์นี้ได้ทันที จากนั้นโฟลเดอร์ที่เปิดแชร์ก็จะมีรูปมือมารองไว้ และเราสามารถแชร์ทั้งไดรฟ์ได้เหมือนกัน แต่ไม่ขอแนะนำ เพราะอาจมีไฟล์ที่สำคัญอยู่ในโฟลเดอร์อื่นควรเปิดแชร์ในโฟลเดอร์ที่ต้องการเท่านั้น
การแชร์เครื่องพิมพ์ใน Windows 2000/XP
ก่อนอื่นต้องติดตั้งเครื่องพิมพ์ให้ใช้งานได้ก่อนนะครับ และการเปิดแชร์เครื่องพิมพ์แบบนี้ ก็เป็นวิธีการเปิดการแชร์เครื่องพิมพ์ด้วยตนเองแบบง่ายๆ
คลิกปุ่ม Start -> Settings ->Printer and Faxes คลิกขวาที่ไอคอนเครื่องพิมพ์ เลือกเมนู Sharing เลือกแถบ Sharing แล้วเลือกหัวข้อ Share this printer เพื่อเปิดแชร์เครื่องพิมพ์ คลิกปุ่ม OK ไอคอนเครื่องพิมพ์จะมีรูปมือมารองไว้
การแชร์เครื่องพิมพ์ใน Windows 95/98/Me
เมื่อติดตั้งเครื่องพิมพ์ให้พร้อมใช้งานได้แล้ว คลิกที่ปุ่ม Start -> Settings -> Printers คลิกขวาที่ไอคอนเครื่องพิมพ์ เลือกเมนู Sharing ที่แถบ Sharing เลือกหัวข้อ Share AS คลิกปุ่ม หากต้องการให้ผู้ใช้คอมพิวเตอร์เครื่องอื่น ระบุรหัสผ่านก่อนสั่งพิมพ์ จากนั้น ให้ใส่รหัสผ่านในช่อง Password ไอคอนเครื่องพิมพ์จะมีรูปมือมารองไว้
นอกจากนี้เรายังสามารถเปิดแชร์ซีดีรอมได้ด้วย ขั้นตอนก็เหมือนกับการเปิดแชร์โฟลเดอร์ เมื่อเปิดแชร์แล้วก็จะมีรูปมือมารองที่ไอคอนซีดีรอมเช่นเดียวกัน แต่การเปิดแชร์ซีดีรอมนั้น ต้องเปิดแชร์แบบ Read Only เพราะซีดีรอมอ่านได้อย่างเดียว
|