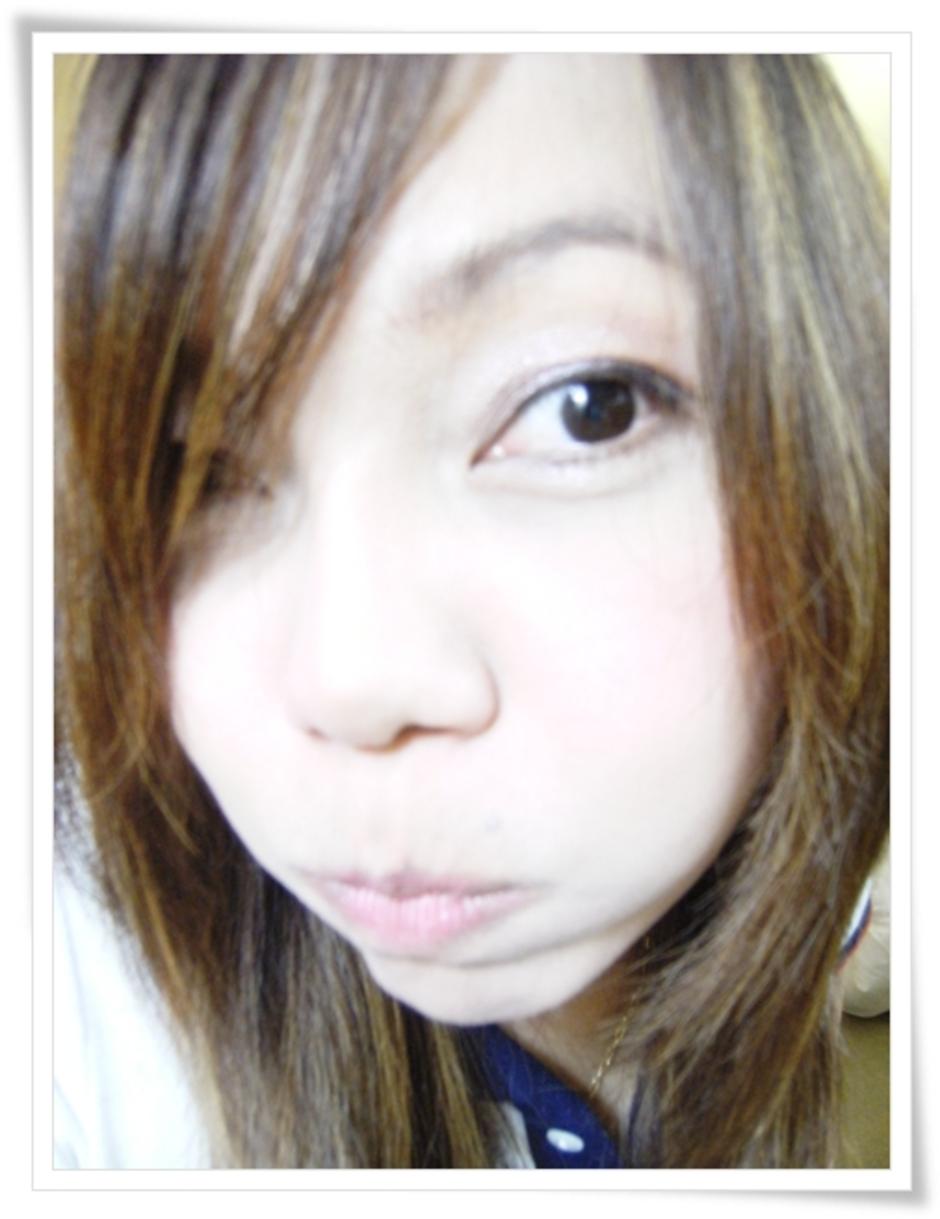การตัดต่อภาพกราฟิกด้วย Photoshop
ตัดต่อและตกแต่งภาพกราฟิก
ในการตัดต่อภาพกราฟิกด้วย
Photoshop สามารถทำได้หลากหลายรูปแบบ แต่สิ่งแรกที่เราต้องทำ คือ
การเลือกพื้นที่บนรูปภาพ
หลังจากนั้นจึงใช้คำสั่งสำหรับตัดต่อปรับรูปทรง และปรับแต่งต่าง ๆ
เช่น การก๊อปปี้เพื่อสร้างสำเนา
การแยกวัตถุออกมาจากฉากหลังเพื่อนำไปช้อนบนฉากหลังใหม่
การสร้างเอฟเฟ็คต์พิเศษเฉพาะที่ หรือแม้แต่การปรับสีแสงเงา
และการใส่ฟิลเตอร์ที่กล่าวในบทที่แล้ว
เราก็สามารถทำเฉพาะบางส่วนของภาพโดยเลือกพื้นที่ไว้ก่อนเช่นกันในบทนี้เราจะมาดูวิธีการเลือกและตกแต่งกราฟิกแบบต่าง
ๆ
การเลือกพื้นที่บนรูปภาพ (Selection)
การเลือกพื้นที่ใน Photoshop เรียกว่า “การสร้างซีเล็คชั่น”
โดยพื้นที่ที่ถูกเลือกจะปรากฏแนวเส้นประเคลื่อนไหวไปรอบ ๆ
ซึ่งเส้นนี้เรียกว่า “เส้น Selection” หรือ “มาคี” (Marquee)
เครื่องมือและคำสั่งของ Photoshop ที่ใช้สร้าง Selection มีอยู่มากมาย
ซึ่งแต่ละชิ้นก็จะเหมาะสำหรับใช้ในกรณีที่แตกต่างออกไป
โดยขึ้นกับลักษณะของพื้นที่ในภาพ และผลการเลือกที่ต้องการ
การจัดการ Selection
การกลับ Selection หมายถึง
การสลับสถานะกันระหว่างพื้นที่ที่ถูกเลือกและไม่ถูกเลือก
ซึ่งทำได้โดยเลือกคำสั่ง Select – Inverse
ตัวอย่าง การใช้งานคือกรณีที่วัตถุที่คุณต้องการเลือกนั้นซับซ้อน
แต่ส่วนที่ไม่ต้องการเลือกซับซ้อนน้อยกว่า
วิธีทำงานที่สะดวกคือคุณควรเลือกส่วนที่ง่ายกว่าก่อน แล้วจึงกลับ
Selection
บันทึก Selection เก็บไว้
การสร้าง Selection
ที่ซับซ้อนบางครั้งต้องใช้เวลาและความพยายามอย่างมาก
ซึ่งเมื่อยกเลิกไปแล้ว คุณจะไม่สามารถเรียกกลับคืนมาได้อีก
ดังนั้นถ้ามี Selection
ที่สร้างยากและคุณคาดว่าจำเป็นจะต้องเรียกกลับมาใช้ภายหลังก็ควรบันทึก
Selection นี้เก็บไว้
การย้ายและการปรับรูปทรง Selection
การทำงานในหัวข้อนี้เป็นการย้ายตำแหน่ง และปรับรูปทรงของ Selection
เท่านั้น ไม่มีผลให้เกิดความเปลี่ยนแปลงต่อพิกเซลของภาพแต่อย่างใด
ย้าย Selection เป็นการย้าย Selection จากตำแหน่งเดิมไปยังตำแหน่งใหม่
ซึ่งทำได้ 2 วิธีคือ
วิธีคลิกลาก วิธีนี้จะใช้ได้เมื่อคุณเลือกเครื่องมือกลุ่ม Marquee,
Lasso หรือ Magic Wand และบนออปชั่นบาร์ต้องเลือกปุ่ม
หลังจากนั้นให้เลื่อนเมาส์ไปภายใน Selection
บันทึก Selection เก็บไว้
การสร้าง Selection
ที่ซับซ้อนบางครั้งต้องใช้เวลาและความพยายามอย่างมากซึ่งเมื่อยกเลิกไปแล้ว
คุณจะไม่สามารถเรียกกลับคืนมาได้อีก ดังนั้นถ้ามี Selection
ที่สร้างยากและคุณคาดว่าจำเป็นจะต้องเรียกกลับมาใช้ภายหลัง
ก็ควรบันทึก Selection นี้เก็บไว้
สร้าง Selection ในโหมด Quick Mask
การสร้าง Selection ที่อธิบายในหัวข้อที่ผ่าน ๆ เป็นการทำงานในโหมด
Standard โดยจะสังเกตได้จากปุ่ม Edit in Standard Mode
ที่ด้านล่างของทูกบ็อกซ์
การสร้าง Selection ยังสามารถทำได้อีกวิธี คือ ใช้โหมด Quick Mask
โดยคลิกปุ่ม Edit in Quick Mask Mode
การทำงานในโหมดนี้จะมีลักษณะคล้าย ๆ กับการสร้าง “หน้ากาก” (Mask)
เพื่อบังพื้นที่ส่วนที่เราไม่ต้องการเลือกเอาไว้
การใช้งานเลเยอร์ (Layer)
เลเยอร์ เปรียบเสมือนแผ่นพลาสติกใส
เมื่อเราวาดหรือวางชิ้นส่วนภาพลงบนเลเยอร์แต่ละชั้นแล้วนำมาเรียงซ้อนกันหลาย
ๆ ชั้น
จะทำให้ภาพทั้งหมดดูเหมือนเป็นชิ้นเดียวกันโดยภาพในเลเยอร์บนจะบังเลเยอร์ที่อยู่ด้านล่าง
ยกเว้นบริเวณที่โปร่งใสซึ่งจะมองทะลุลงไปเห็นภาพในเลเยอร์ถัด ๆ
ลงไปได้
ประโยชน์ของเลเยอร์คือช่วยให้เราแก้ไขภาพเฉพาะส่วนใดส่วนหนึ่งได้ง่าย
เช่น การย้ายตำแหน่ง ปรับขนาด ปรับสี/แสงเงา และใส่เอฟเฟิคต์ต่าง ๆ
ซึ่งจะทำได้อย่างเป็นอิสระจากกัน
นอกจากนี้เรายังสามารถสลับลำดับและซ่อน / แสดงเลเยอร์แต่ละชั้น
ทำให้ทดลองจัดองค์ประกอบภาพแบบต่าง ๆ
ได้หลากหลายก่อนที่จะเลือกภาพสุดท้ายที่จะนำไปใช้จริง
รู้จักกับพาเล็ต Layers
พาเล็ต Layers เป็นเครื่องมือหลักที่ใช้จัดการเก็บเลเยอร์
ไม่ว่าจะเป็นการเพิ่ม/ลบเลเยอร์ การเปลี่ยนลำดับ การปรับความโปร่งใส
การใส่เอฟเฟ็คส์ ฯลฯ เมื่อใช้เลเยอร์คุณจะต้องระวังว่าคำสั่งต่าง ๆ
ส่วนใหญ่จะมีผลต่อภาพในเลเยอร์ที่กำลังเลือกเท่านั้น
ดังนั้นจึงต้องสังเกตและเลือกเลเยอร์ที่ถูกต้องก่อนการทำงานใด ๆ
โดยดูจากพาเล็ตนี้
การเปิด / ปิดพาเล็ตทำได้โดยเลือกคำสั่ง Window – Layers (คีย์ลัด
F7)
เลเยอร์ Background
เมื่อคุณเปิดไฟล์ภาพทั่วไปขึ้นมาใช้งาน ภาพนั้นจะอยู่ในเลเยอร์ชื่อ
Background ซึ่งเป็นเลเยอร์พิเศษที่แตกต่างจากเลเยอร์ธรรมดาคือ
- จะอยู่ด้านล่างสุดของพาเล็ตเสมอ และมีได้เพียงเลเยอร์เดียว
- ไม่สามารถปรับให้โปร่งใส
- ไม่สามารถใช้เอฟเฟ็คต์และเลเยอร์มาสก์
ใน Photoshop คุณสามารถสร้างเลเยอร์ธรรมดาซ้อนบนเลเยอร์ Background
สำหรับวาดภาพใหม่ หรือ ก๊อปปี้ชิ้นส่วนภาพจากที่อื่นมาวางซ้อนลงไป
ตลอดจนสามารถแปลงเลเยอร์ Background
เป็นเลเยอร์ธรรมดาหรือกลับกันก็ได้
การแปลงเลเซอร์ Background
- การแปลงเลเยอร์ Background เป็นเลเยอร์ธรรมดา
ใช้วิธีดับเบิดลคลิกที่เลเยอร์ Background บนพาเล็ต Layers
แล้วตั้งชื่อใหม่ตามต้องการ
- การแปลงเลเยอร์ธรรมดาเป็นเลเยอร์ Background
ให้คลิกเลือกเลเยอร์นั้นบนพาเล็ต Layers แล้วเลือกคำสั่ง Layer – New
- Background From Layer
- การยุบรวมเลเยอร์ทั้งหมดให้กลายเป็นเลเยอร์ Background ใช้คำสั่ง
Layer – Flatten lmage
การทำงานกับเลเยอร์เบื้องต้น
สร้างเลเยอร์ใหม่ว่าง ๆ
เมื่อต้องการวาดภาพซ้อนลงบนเลเยอร์ Background หรือ เลเยอร์อื่น ๆ
ที่มีอยู่แล้วคุณควรทำในเลเยอร์ใหม่เพื่อที่จะได้สามารถแก้ไขปรับแต่งได้อย่างอิสระในภายหลัง
เปลี่ยนชื่อเลเยอร์
เลเยอร์ที่สร้างใหม่ โปรแกรมจะตั้งชื่อเรียงตามลำดับให้อัตโนมัติคือ
Layer 1, Layer 2, …
แต่สำหรับงานที่ซับซ้อนคุณควรเปลี่ยนชื่อเลเยอร์ให้เข้าใจได้ง่าย
เลือกเลเยอร์เพื่อใช้งาน
ในการทำงานต่าง ๆ ไม่ว่าจะเป็นการปรับสี / แสงเงา
การเคลื่อนย้าย/ปรับรูปทรง และการระบายภาพ
คุณต้องเลือกเลเยอร์ที่จะใช้ให้ถูกก่อน
มิฉะนั้นจะไม่ได้ผลตามต้องการคำสั่งส่วนใหญ่ใน Photoshop
จะมีผลต่อภาพในเลเยอร์ที่กำลังเลือกเท่านั้น
การเลือกเลเยอร์มีดังนี้
- เลือกเลเยอร์เดียวให้คลิกที่ชื่อ หรือภาพตัวอย่างในเลเยอร์นั้น
ๆ
- เลือกหลายเลเยอร์ติดกัน ให้กด shift
ค้างไว้แล้วคลิกเลือกเลเยอร์ที่ต้องการ
- เลือกหลาย ๆ เลเยอร์ที่ไม่ได้อยู่ติดกัน ให้กดคีย์ Ctrl ค้างไว้
แล้วคลิกเลือกเลเยอร์ที่ต้องการ
ก๊อปปี้เลเยอร์ในไฟล์เดียวกัน
คุณสามารถสร้างสำเนาจากภาพที่มีอยู่แล้วในเลเยอร์
โดยการก๊อปปี้เลเยอร์ดังกล่าวมาเป็นเลเยอร์ใหม่อีก 1
ซึ่งจะได้เลเยอร์ที่มีคุณสมบัติเหมือนเดิมทุกอย่าง
รวมเลเยอร์ Merge
การรวมเลเยอร์ คือ การรวมภาพของเลเยอร์ต่างๆ
เข้าด้วยกันเป็นเลเยอร์เดียว
ซึ่งหมายความว่าเราจะไม่สามารถแก้ไขภาพในแต่ละเลเยอร์ได้อย่างอิสระอีกต่อไป
การรวมเลเยอร์ทำได้หลายแบบแล้วแต่กรณี โดยคลิกปุ่ม >
เพื่อเปิดเมนูของพาเล็ค Layer แล้วเลือกคำสั่งใดคำสั่งหนึ่งดังนี้
- Merg Down คือ การรวมเลเยอร์ปัจจุบันเข้ากับเลเยอร์ 1
เลเยอร์ที่อยู่ด้านล่าง
- Merg Linked คือ การรวมทุก ๆ
เลเยอร์ที่ลิงค์อยู่กับเลเยอร์ปัจจุบัน
- Merge Visible คือ การรวมทุก ๆ เลเยอร์ที่ถูกเลือกให้แสดงอยู่ ณ
ขณะนั้น (ยกเว้น) เลเยอร์ที่ถูกซ่อนไว้)
- Flatten lmage คือ การยุบรวมเลเยอร์ทั้งหมดให้กลายเป็นเลเยอร์
Backgrouns
ลบเลเยอร์
เลือกทำวิธีใดวิธีหนึ่ง คือ
- กดคีย์ Delete ลบเลเยอร์ที่เลือก
- คลิกเลือกเลเยอร์ที่ต้องการลบ แล้วคลิกปุ่ม (ถังขยะ) จากนั้นคลิก
Yes เพื่อยืนยัน
- คลิกลากเลเยอร์ที่ต้องการลบ ไปปล่อยทับปุ่ม (ถังขยะ)
ปรับความโปร่งใสของเลเยอร์ Opacity
จากที่กล่าวไว้ตอนต้นว่าภาพในเลเยอร์บนจะบังเลเยอร์ด้านล่าง
แต่ผลที่ไดจะเป็นอย่างไรยังขึ้นกับเงื่อนไขอีก 2 ประการ คือ
- ความโปร่งใสของแต่ละพิกเซล
ถ้าพิกเซลในเลเยอร์บนทึบแสงก็จะบังเลเยอร์ล่างทั้งหมด
แต่ถ้าพิกเซลโปร่งใสเป็นบางส่วน
ก็จะทำให้มองเห็นภาพในเลเยอร์ล่างได้บางส่วนเช่นกัน
ค่านี้จะขึ้นกับแต่ละพิกเซล
- ความโปร่งใสของเลเยอร์ ถ้าเลเยอร์บนทึก Opacity = 100%
ก็จะบังเลเยอร์ล่างเต็มที่
แต่ถ้าเลเยอร์โปร่งใสบางส่วนก็จะทำให้มองเห็นภาพในเลเยอร์ล่างได้บางส่วนเช่นกัน
ค่านี้จะมีผลต่อทุก ๆ พิกเซลในเลเยอร์
ปรับรูปทรงของภาพ Transform
ใน Photoshop เราสามารถปรับรูปทรงของภาพใน Selection
หรือในเลเยอร์ที่กำลังเลือกได้ เช่น การปรับขนาด หมุน บิด
และกลับซ้ายขวา เป็นต้น
ขั้นตอนทั่ว ๆ ไปในการปรับรูปทรงมีดังนี้
1. สร้าง Selection รอบ ๆ พื้นที่
(ถ้าต้องการปรับรูปทรงของภาพเพียงบางส่วน) หรือ คลิกเลือกเลเยอร์
(ถ้าต้องการปรับรูปทรงภาพในเลเยอร์)
2. เลือกคำสั่ง Edit > Free Transform หรือเลือกคำสั่ง Edit >
Transform > คำสั่งปรับรูปทรงเฉพาะอย่าง จะปรากฏ Bounding Box
หรือขอบเขตการปรับภาพขึ้นรอบ ๆ รูป
3. ปรับรูปทรงโดยใช้วิธีหนึ่งหรือทั้ง 2 วิธีผสมกัน คือ
- ใช้ Bounding Box โดยการคลิกลากเมาส์ที่บริเวณ รอบ ๆ ภาพ
- ใช้ออปชั่นบาร์ คลิกปุ่ม / เพื่อยืนยันการปรับ หรือ คลิกปุ่ม
เพื่อยกเลิกหรือกดคีย์ Enter เพื่อยืนยันการปรับ หรือกดคีย์ Esc
เพื่อยกเลิก
วาดภาพ / ระบายสีและสร้างข้อความ
นอกจากการนำภาพกราฟิกที่มีอยู่ล้ามาปรับแต่งและตัดต่อ
จุดเด่นอีกอย่างหนึ่งของ Photoshop คือ เครื่องมือที่ใช้ในการวาดภาพ
ระบายสี และใส่ข้อความ ซึ่งจะช่วยให้เราสร้างสรรค์ภาพต่าง ๆ
ขึ้นมาได้เอง
หรือใช้ตกแต่งเพื่อเพิ่มองค์ประกอบให้ภาพที่มีอยู่แล้วดูน่าสนใจยิ่งขึ้นไปอีก
ที่มา : http://www.radompon.com/resourcecenter/?q=node/33
ความเห็น (6)
นู๋แบม555+
น่าจะมีภาพด้วยนะจะดีมากๆ
ใช่แล้วค่ะ น่าจะตัดต่อภาพให้ดูด้วยค่ะ อิอิ เอาภาพพอลล่าไปทำเลยค่ะ ขอบคุณค่ะ อิอิ
คือ หนูกำลังเรียนสาระเพิ่มเกี่ยวกับคอมพิวเตอร์น่ะค่ะ แล้วอาจารย์ก็ให้พวกหนูทำ
โครงงานคอมพิวเตอร์โดยให้เลือกเอาเองว่าจะทำเรื่องอะไรก็ได้ หนูเลยเลือกเรื่องการ
ตัดต่อภาพกราฟฟิกแล้วนำมาจัดทำเป็นวีดีโอโดยโปรแกรม movie maker หลังจากนั้นก็เอามาจัดทำเป็น Web เพื่อเป็นสื่อในเรื่องของการตัดต่อภาพกราฟฟิกแล้วทำเป็นวีดีโอ เพราะฉะนั้นหนูจึงอยากให้อาจารย์ช่วยให้คำแนะนำในการตัดต่อภาพกราฟฟิกให้หนูหน่อยนะคะ ( ถ้าไม่รบกวนอาจารย์ ) ขอบคุณค่ะ
ไม่รู้เรื่องเขียนบ้าไรก็ไม่รู้ไม่แสดงรูปใครจะไปรู้ละ อารมเสีย
ขอบคุณมากครับ
ที่นำความรู้ดีๆมาฝาก จะนำไปปฏิบัติครับ