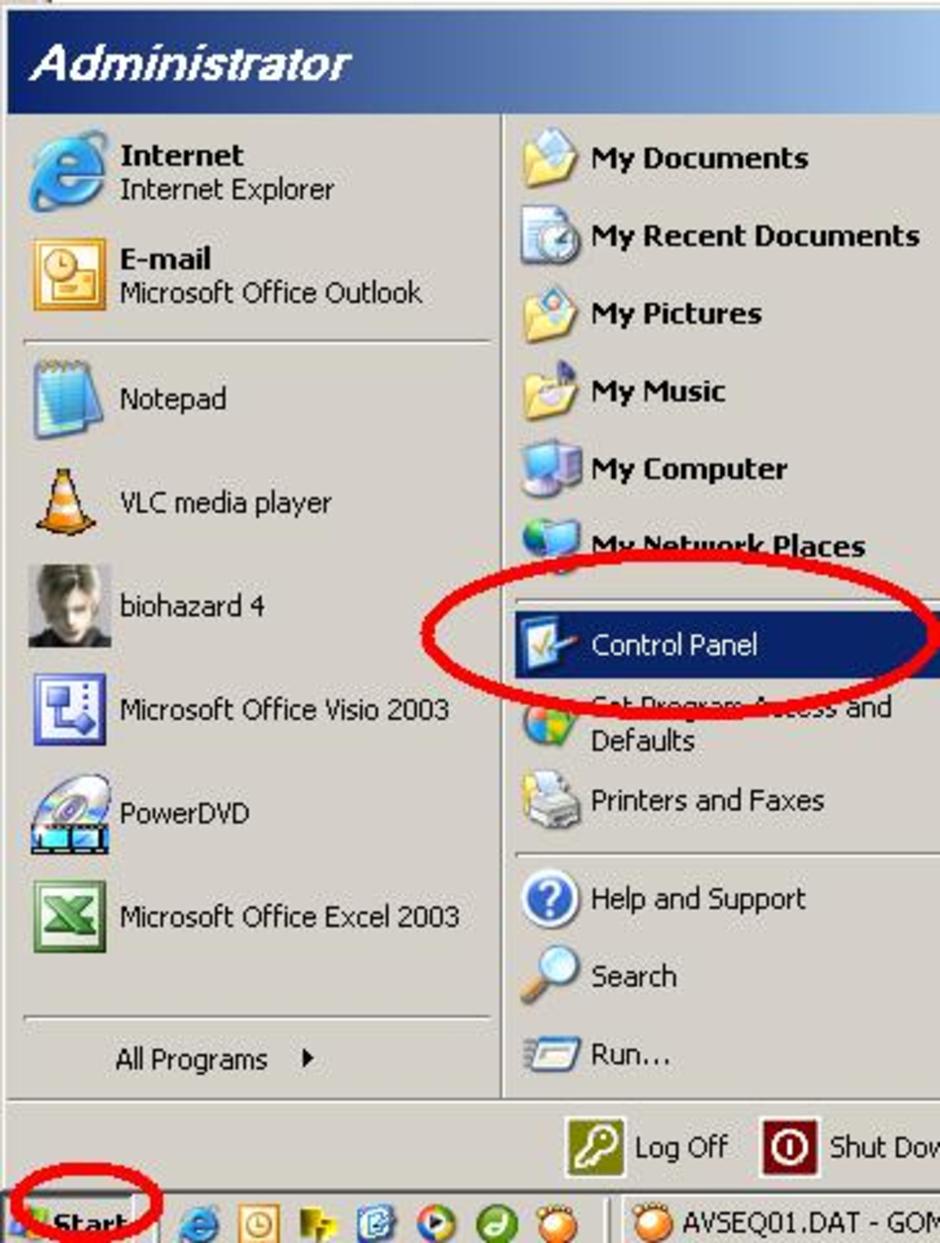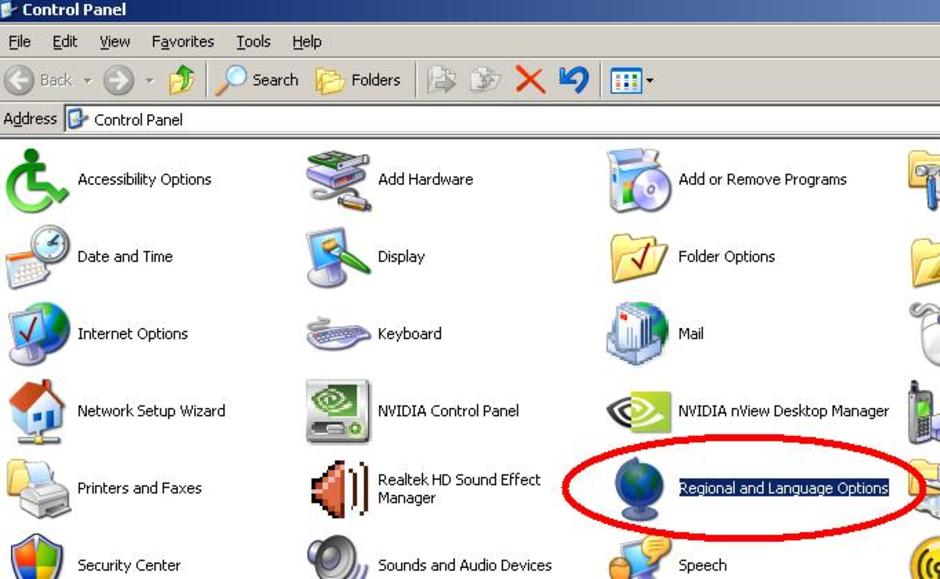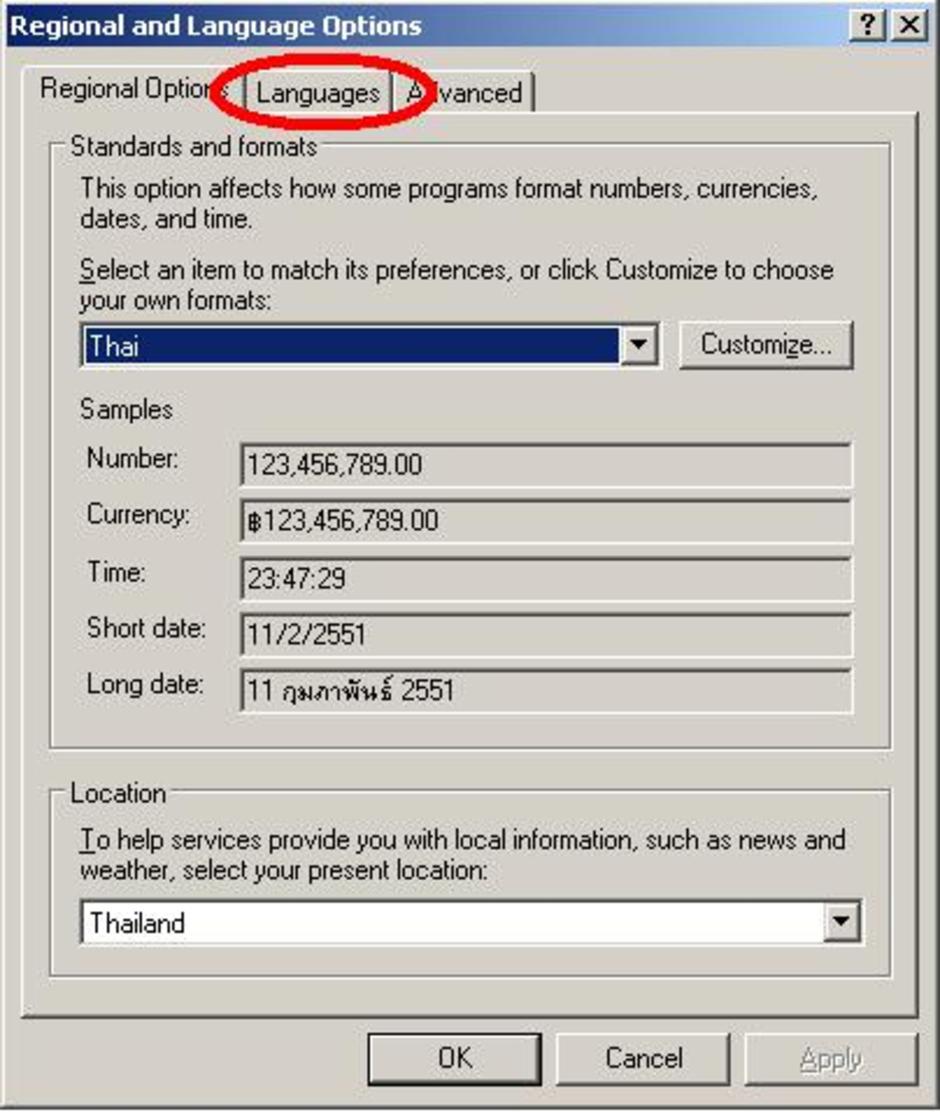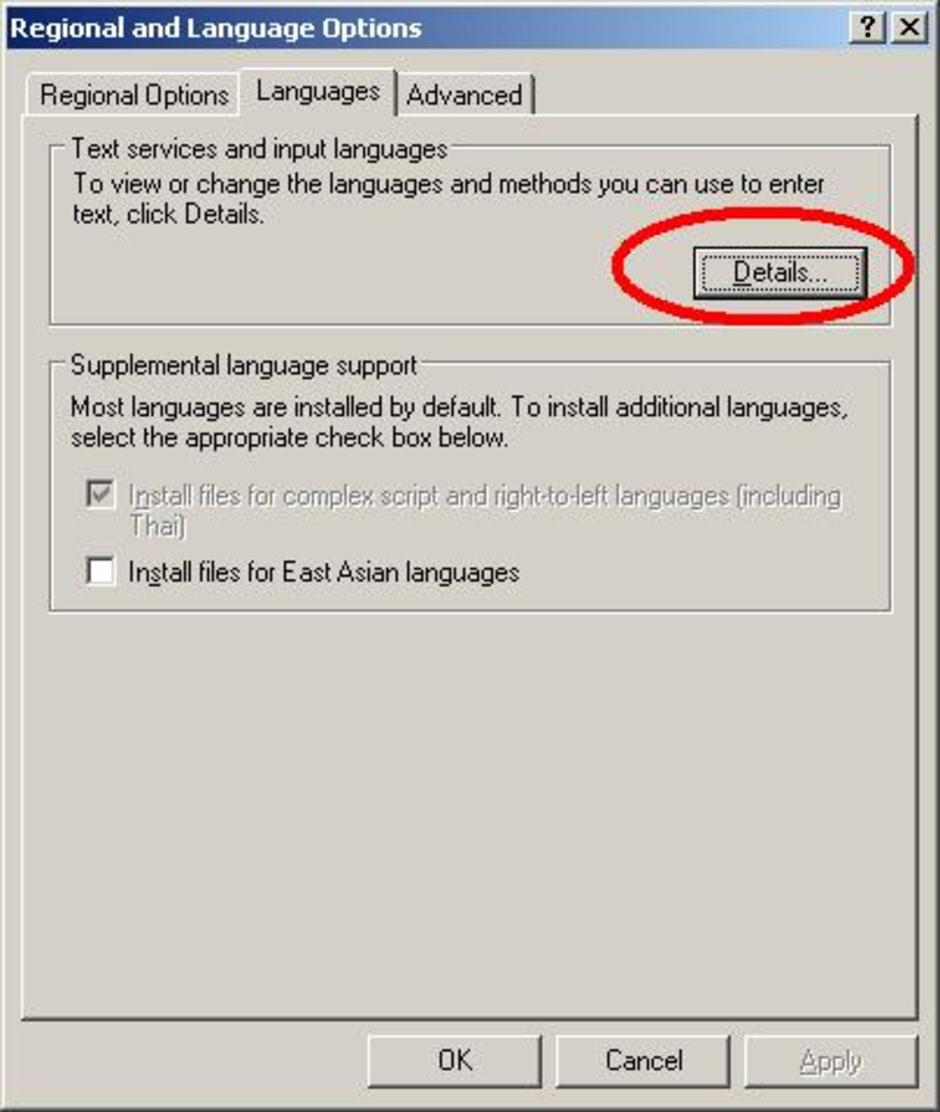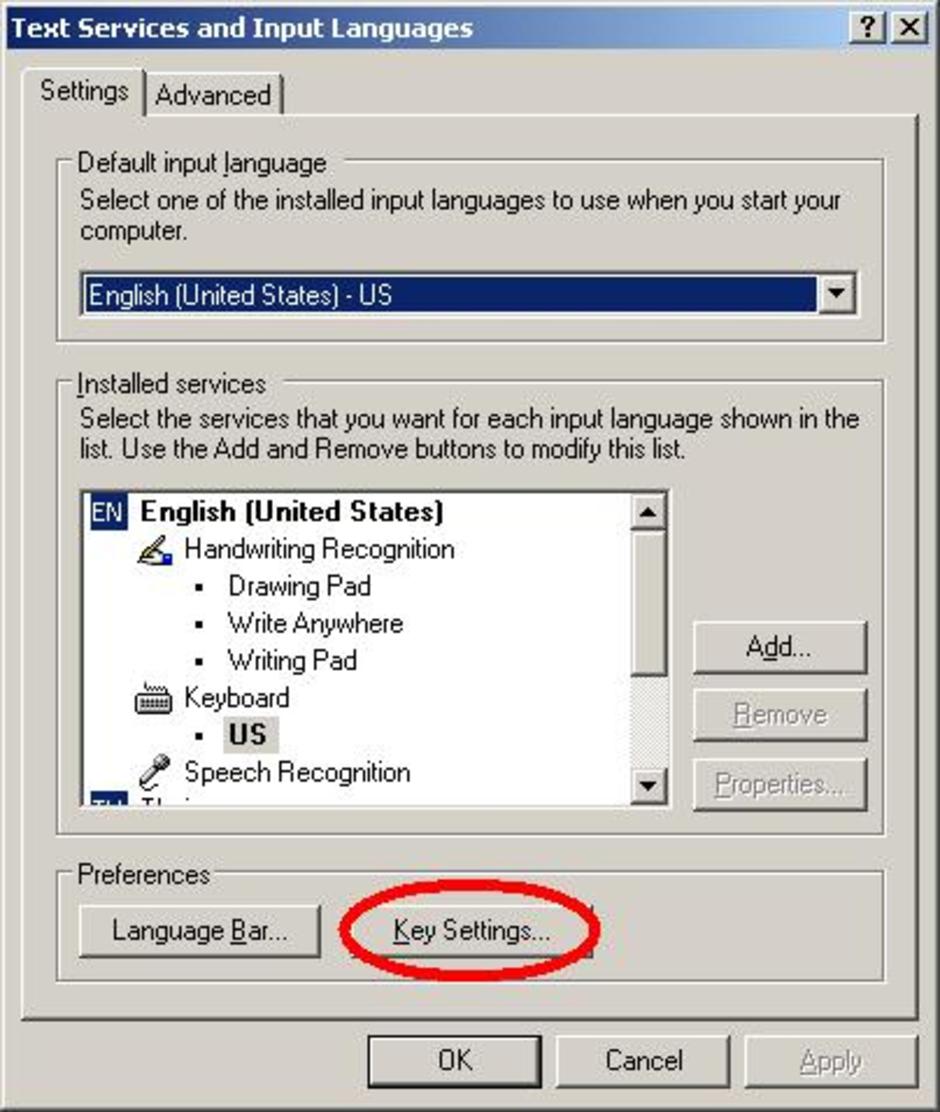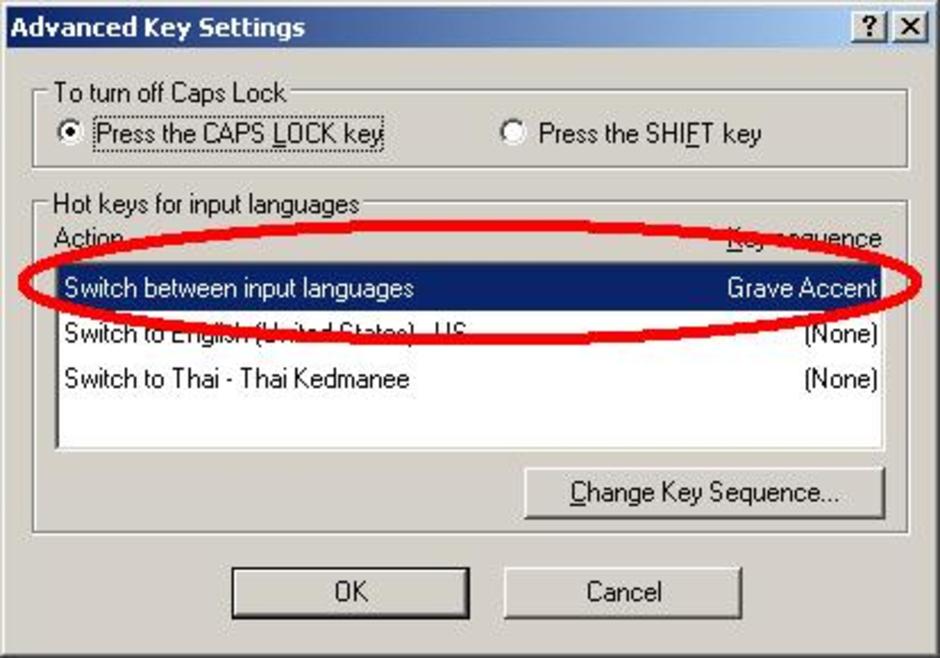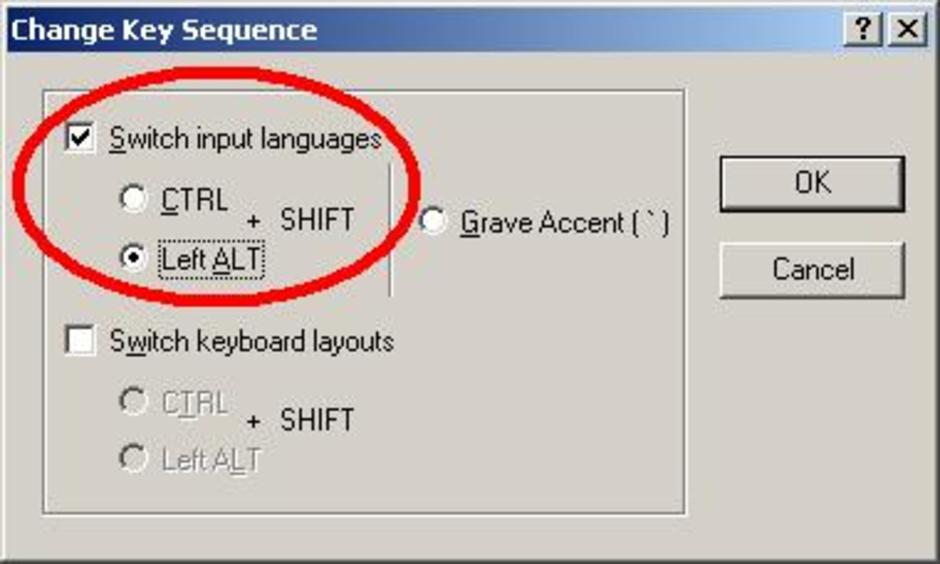Help & Support :การเปลี่ยนปุ่มสลับแบบอักษร
Intro:
ปุ่มเปลี่ยนอักษรใช้เพื่อเปลี่ยนการป้อนภาษาของแป้นพิมพ์จากภาษาหนึ่งไปเป็นอีกภาษาหนึ่ง เช่น...
................เราท่านในที่นี้โดยมากเป็นชาวไทย แป้นพิมพ์ที่เราสามารถใช้งานได้โดยเริ่มแรกเป็นภาษาอังกฤษและผู้ติดตั้งได้เพิ่ม ภาษา ที่เป็นภาษาไทยเข้าไป หากท่านจำเป็นต้องใช้ภาษาจีนหรือภาษาอื่นๆ ก็สามารถเพิ่มเข้าไปได้
แต่.....ผมจะไม่กล่าวถึงนะครับว่าจะเพิ่มอย่างไร เพราะไม่ใช่เรื่องที่ผมจะเขียนในรอบนี้นะครับ
แต่ผมจะเขียนเรื่องการเปลี่ยนปุ่มสลับแบบอักษร
โดยปกติปุ่มเปลี่ยนแบบอักษร เรามักจะคุ้นเคยกับการใช้ปุ่ม Grave Accent
หรือเราเรียกโดยทั่วไปว่า "ปุ่มตัวหนอน"
ซึ่งปุ่มนี้จะอยู่ด้านซ้ายของปุ่มอักษร "!" และอยู่เหนือปุ่ม "Tab"
หากเครื่องคอมพิวเตอร์ของท่านเป็น Notebook
อาจจะไม่อยู่ในตำแหน่งตามที่ผมบอกไว้
Q:แล้วเราจะเปลี่ยนไปใช้ปุ่มไหน
Microsoft Windows ได้มีตัวเลือกให้ใช้ 2 ทางคือ
1.ใช้ปุ่ม Ctrl และปุ่ม Shift
2.ใช้ปุ่ม Alt ด้านซ้าย และปุ่ม Shift
Q:ทำไมต้องเปลี่ยนไปใช้ปุ่มอื่นนอกจากปุ่มตัวหนอน
หากท่านมองที่แป้นพิมพ์ที่ปุ่มตัวหนอน
ท่านจะเห็นว่าที่ปุ่มนี้มีสัญลักษณ์ "~" , "%" ส่วนอีก 2 อัน
ขอให้ดูเอาเองครับ
ผมเคยเขียนโปรแกรมด้วย Perl Script จำเป็นต้องใช้อักษรจากปุ่มสลับอักษรนี้
ก็ใช้ไม่ได้ครับ เพราะเมือกดปุ่มนี้ก็จะเปลี่ยนเป็นภาษาไทย
(Keyboard ผม Set ไว้ที่ภาษาไทยและอังกฤษ) เมื่อกดอีกครั้
งมันก็จะเปลี่ยนเป็นภาษาอังกฤษ ทำไงล่ะที่นี้ .....???
.........ใช่ครับเราต้องเปลี่ยนปุ่มสลับอักษร
ไปใช้ปุ่มอื่นซึ่งในที่นี้ผมจะใช้ปุ่ม Alt และ Shift ด้านซ้ายแทน
เริ่มเลยครับ
1.คลิกปุ่ม Start แล้วเลือก Control Panel
2.คลิก 2 ครั้งที่ Regional and Language Options
3.จะได้หน้าต่างดังนี้ ให้คลิกที่แทปที่ชื่อ Languages
4.ที่หัวข้ออันแรกชื่อ Text services and input language ให้คลิกปุ่ม Details
5.จะได้หน้าต่างเพิ่มขึ้นดังตัวอย่าง แล้วคลิกที่ปุ่ม key setting
6.จะปรากฏหน้าต่าง Advance key setting ขึ้นมา
ที่ช่อง hot key for input language ให้คลิก 2 ครั้งที่ Switch between input languages
7.จะปรากฏหน้าต่าง Change key Sequence ขึ้นมาให้คลิกที่จัวเลือก Left alt + Shift แล้วคลิกปุ่ม OK OK OK เพื่อยืนยันการเปลี่ยนแปลง
8.เสร็จแล้วครับ
ไม่ยากใช่ใหมครับ
ขอให้มีความสุขกับการทำงานครับ
ความเห็น (2)
อำนวย สุดสวาสดิ์
- ขอบคุณมากครับ แต่ส่วนใหญ่ยังเคยชินวิธีเดิมครับ อิอิ
สวัสดีครับคุณ อำนวย สุดสวาสดิ์ แล้วแต่ความถนัดนะครับ
ผมเองก็ใช้ปุ่ม Grave เหมือนกันไม่ได้ใช้หรอกครับ
เพียงแต่เป็นปัญหาที่รวบรวมมาจาก user ของคณะน่ะครับ