ของเล่นใหม่มาฝาก... เอารูปถ่ายมาทำมิวสิควิดีโอกันเถอะ (4)
การใส่ไตเติ้ลและเครดิต
ไตเติ้ลหมายถึงคำบรรยาย หรือชื่อเรื่อง ที่ปรากฏขึ้นก่อนที่จะโชว์รูป ส่วนเครดิต คือข้อความในตอนสุดท้าย (ดังมิวสิคฯตัวอย่างในเวบ youtube ไตเติ้ล คือชื่อเรื่อง "พี่เตเต้ กับน้องเต้ย" ส่วนเครดิต คือที่บอกว่า ใครแสดง สร้างโดยใครเป็นต้น)
การใส่ไตเติ้ล เราสามารถพิมพ์ภาษาไทยได้ เพราะเข้าไป set font ได้ โดยคลิกที่เมนูทางซ้ายมือของโปรแกรม (อยู่ในข้อ 2 ส่วนของ Edit movie ดังรูปตัวอย่าง) โดยคลิกที่ Make titles or credits
จากนั้นมันก็จะเปิดหน้าใหม่ขึ้นมา เป็นเมนูที่โชว์ดังรูปทางขวามือ
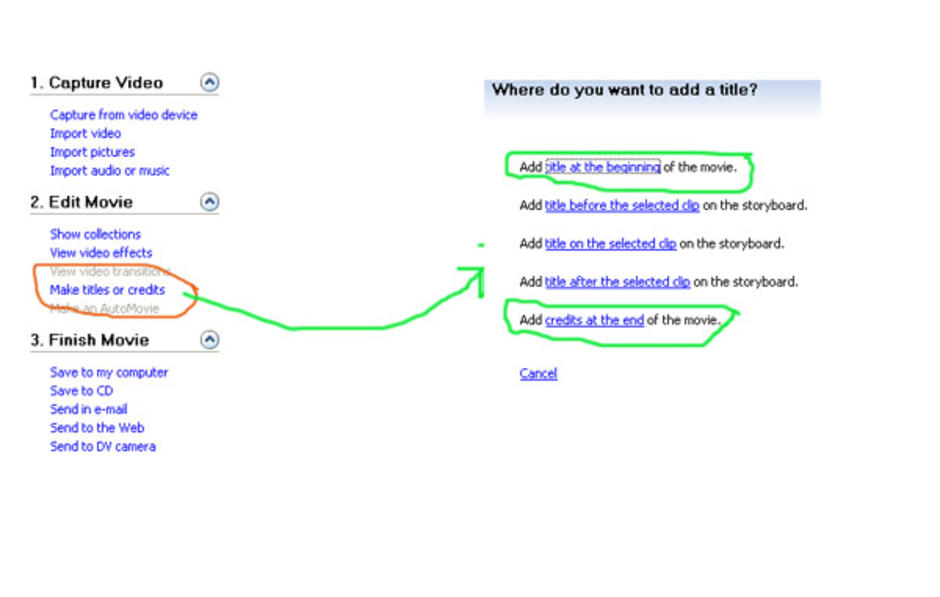
คำสั่งที่เราจะใช้ ก็คือในวงสีเขียว นั่นคือ title at begining กับ credits at the end ส่วนคำสั่งอื่นๆ ท่านใด อยากใคร่ใช้ ก็ใช้ได้ค่ะ
ซึ่งพอคลิก ... สมมุติว่าคลิกคำสั่ง title at begining มันก็เปิดหน้าจอ แบบนี้ขึ้นมา
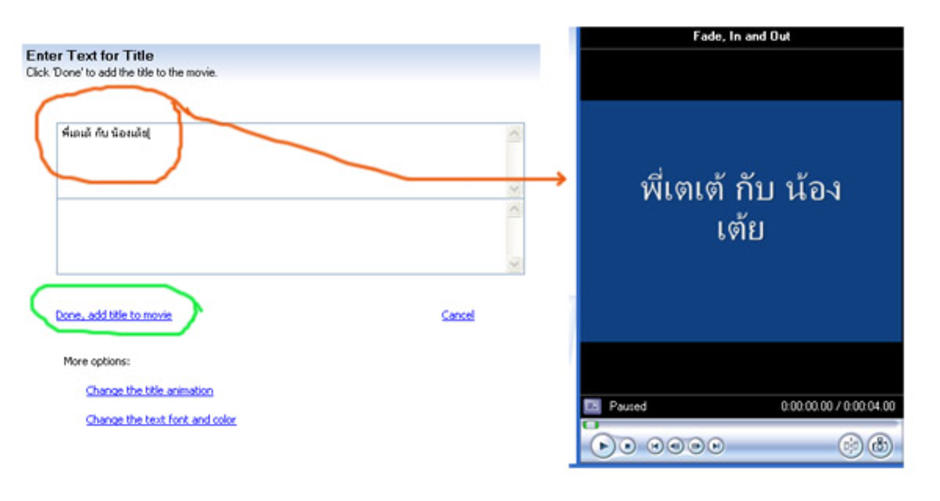
เราก็พิมพ์ชื่อเรื่องที่เราต้องการลงไปในช่องดังในรูปได้เลยค่ะ สิ่งที่จะปรากฏมันก็จะแสดงให้เห็นในส่วนของ จอมอนิเตอร์ของโปรแกรมทางซ้ายมือ (ดังรูปตัวอย่าง)
พอพิมพ์เสร็จ โอเคแล้ว ก็คลิก done (ซึ่งวงสีเขียวไว้ให้ในรูปตัวอย่าง)
ส่วนคำสั่ง credits at the end ก็มีวิธีการเดียวกัน ลองทำดูนะคะ ของแบบนี้ต้องลองผิดลองถูก ลองทำเอง แล้วจะเกิดการเรียนรู้เข้าใจค่ะ เพราะว่าอ่านในบันทึกนี้อย่างเดียว อาจจะงงนึกภาพไม่ออก
เสร็จจากการใส่ภาพ ใส่ไตเติ้ล ใส่เอฟเฟคแล้ว ก็เหมือนกับการเตรียม content เสร็จเรียบร้อย เดี๋ยวเราจะได้ไปใส่เพลงกัน
..........................
การใส่เพลงประกอบวิดีโอ
การใส่เพลง (ซึ่งเราเตรียมไฟล์เพลงไว้แล้ว) ก็ให้เข้าไปในส่วนของคำสั่ง Import อีกครั้ง คราวนี้คลิกที่เมนู Import audio or music (ดังรูปตัวอย่าง)
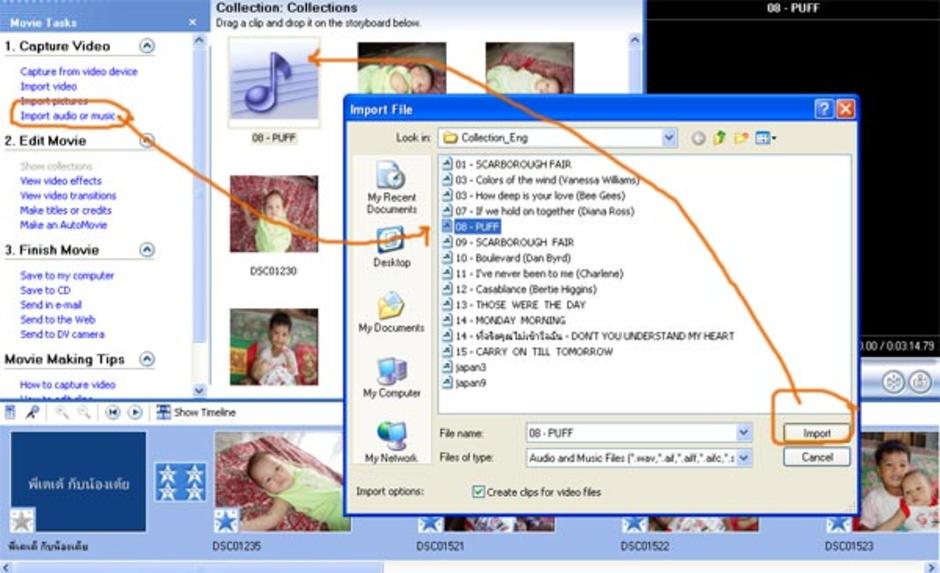
เมื่อคลิกคำสั่ง แผ่นที่ให้เข้าไปเลือกหาไฟล์เพลงในเครื่องก็จะปรากฏขึ้นมา เราก็ไปคลิกเลือกเพลงในโฟลเดอร์ที่เราเตรียมไว้
สำหรับเพลงที่ใช้ ขึ้นอยู่กับความยาวของภาพที่เราเอามาแสดง ถ้าภาพเยอะ ก็อาจจะใช้หลายเพลงมาต่อกัน หรือว่าจะใช้เพลงเดียว แต่ต่อกันให้ยาวขึ้น
เมื่อเจอเพลงที่ต้องการแล้ว ก็คลิกปุ่ม Import เลย เพลงดังกล่าวก็จะมาปรากฏในส่วนของ collection ปนอยู่กับไฟล์รูปภาพ
เมื่อเลือกเพลงได้แล้วเราต้องเปลี่ยนสภาพโชว์ storyboard มาโชว์ time line ก่อน โดยคลิกที่ปุ่ม โชว์ time line ดังรูปตัวอย่าง
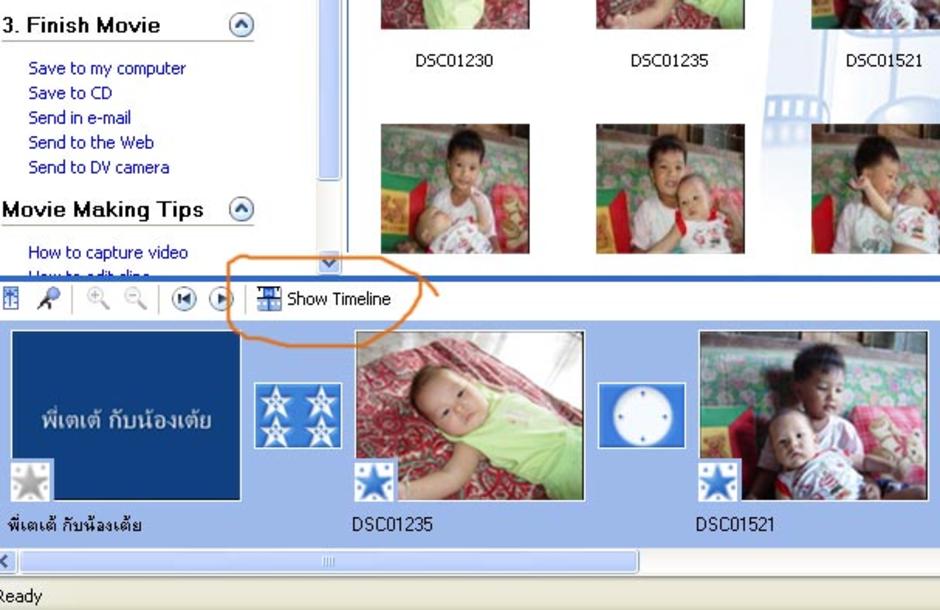
พอคลิกปุ่มในวงสีส้ม มันก็จะเปลี่ยนสภาพมาเป็นโชว์ Time line ดังรูป

จากนั้นก็ให้ใช้เม้าท์กดลาก (กดเม้าท์ค้างขณะลาก เหมือนตอนที่ลากไฟล์รูปและเอฟเฟค) ของไฟล์เพลง มาลงในช่อง audio/music ดังรูปตัวอย่าง
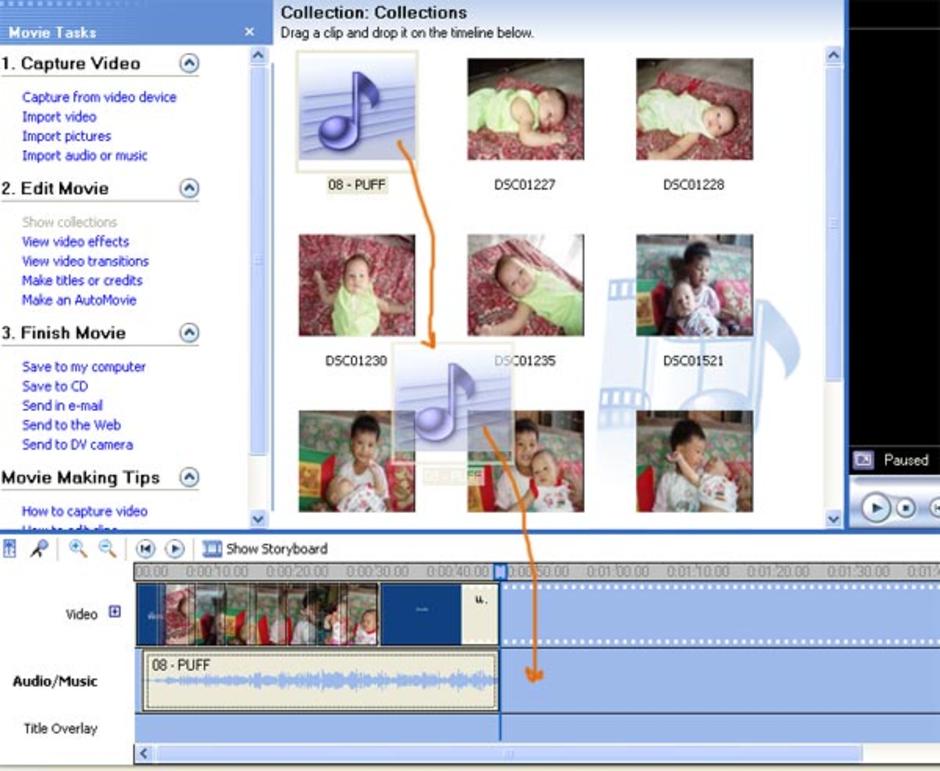
ควรจะใช้ขนาดความยาวของเวลาที่แสดงภาพ กับแสดงเสียงมีขนาดเท่ากัน เพื่อที่จบการแสดงภาพ ก็จบเพลงพอดี แต่ถ้าหากมันไม่เท่ากันอาจจะแก้ไขโดย
ถ้าความยาวของเวลาแสดงภาพเยอะ ก็อาจจะลากเพลงมาลงเพิ่ม (ใช้เพลงเดิม หรือใช้เพลงใหม่) โดยเอามาต่อท้ายเพลงที่เราลากลงมาใส่ไว้แล้ว หรือเข้าไปลบภาพที่เราเลือกไว้ เพื่อจะให้เวลาการแสดงภาพสั้นลง
ถ้าหากความยาวของเพลง ยาวกว่าเวลาที่แสดงภาพ อาจจะทำโดยการเข้าไปเอาภาพมาลงเพิ่ม เพื่อให้ยาวพอดีกับเพลง หรืออาจจะใช้เม้าท์คลิกที่เพลงในช่อง time line จากนั้นใช้เม้าท์จ่อที่ท้ายเพลง ให้เกิดลูกศรหดขยาย เพื่อหดเพลงให้มันสั้นลงพอดีกับเวลาแสดงภาพ (ดังรูปตัวอย่าง)
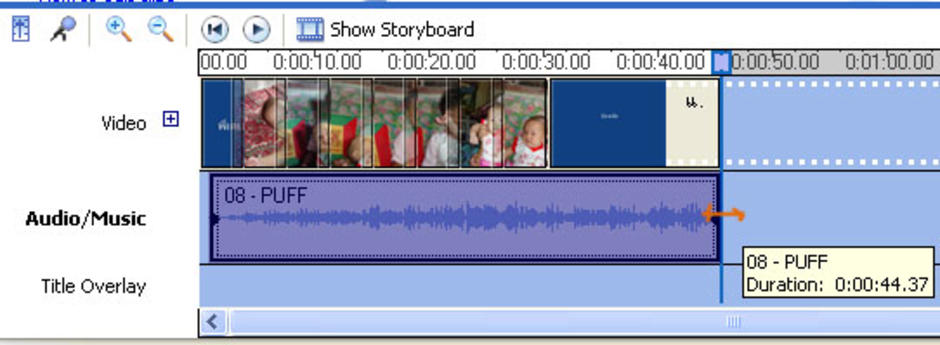
แต่การเข้าไปหดเพลง (เขาเรียกว่า trim เพลง) อาจจะทำให้มิวสิควิดีโอที่ทำออกมา จะจบแบบเพลงจบห้วน (ดังมิวสิคตัวอย่าง ที่อัปโหลดให้ดูกันในเวบ youtube)
ทีนี้อยากรู้ว่ามิวสิคฯ ที่ทำออกมาเป็นอย่างไร ลองคลิกปุ่มเพลย์ในส่วนของมอนิเตอร์ดูสิคะ เราจะเห็นภาพเคลื่อนย้ายและมีเพลงประกอบด้วย
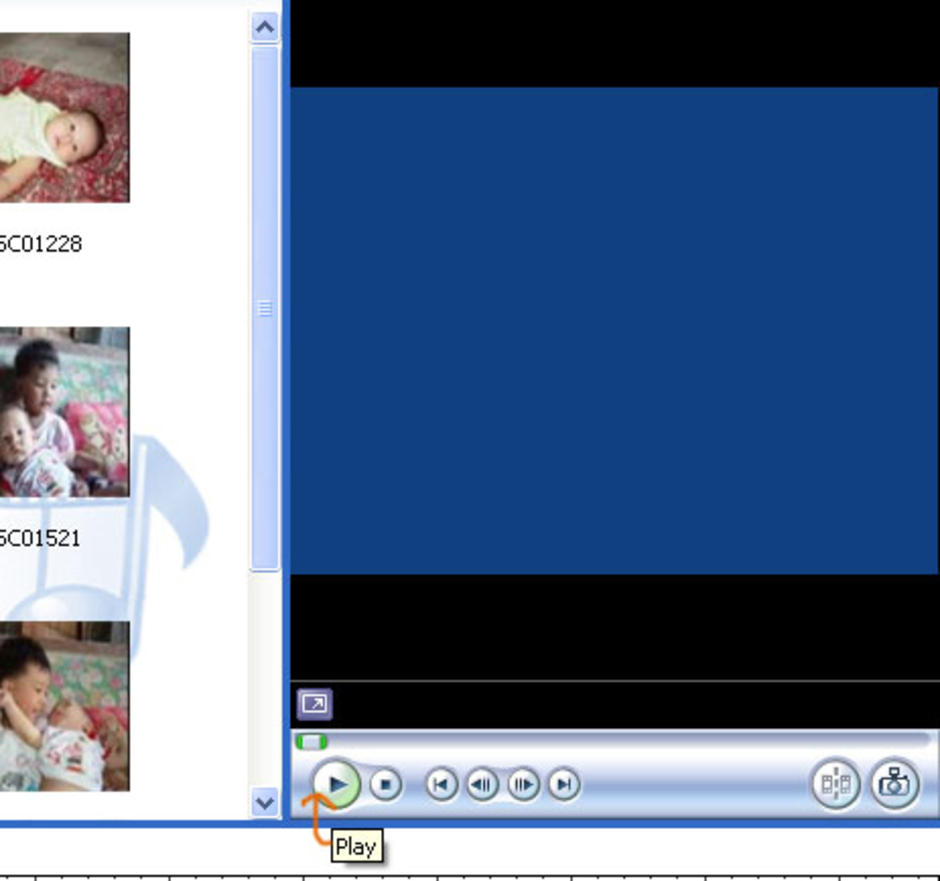
จบขั้นตอนนี้มึนกันรึยัง
ถ้าอธิบายรวบรัด หรือใช้ภาษาน่ามึนงงเกินไป ก็ขออภัยด้วยนะคะ
เสร็จจากขั้นตอนนี้ เดี๋ยวเราไปเซฟเก็บเป็นไฟล์ movie กันในบันทึกต่อไปนะคะ
ความเห็น (0)
ไม่มีความเห็น