Photoshop เพื่องานสำนักงาน 1
ทุกคนคงเคยถ่ายรูป 1 นิ้ว บ้าง 2 นิ้วบ้างในการติดบัตรหรือใช้ติดต่องานต่างๆ ถ้าต้องการครึ่งโหลก็ราคาประมาณ 80-90 บาท ถ้า 1 โหลก็ประมาณ 110-120 บาทแล้วแต่ร้านนะครับสำหรับ Photoshop เพื่องานสำนักงาน 1 นี้จะทำให้เหลือ 1 โหล 5บาท หรือ บางที่ก็ 3-4 บาทครับ
1.สำหรับการทำแบ่งออกเป็นสองกรณีหลักๆ
- สำหรับผู้ที่ไม่มีรูป ติดบัตรสแกนเก็บไว้ในคอม
- ผู้ที่ไม่มีรูปติดบัตร แต่พอมีรูปที่พอใช้ได้ตามข้อกำหนดของรูปติดบัตร
(ความจริงผู้ที่ไม่มีอะไรเลยก็สามรถทำได้ครับ
โดยการเอาหน้าตัวเองไปแปะทับ หรือ retouch
กับรูปติดบัตรคนอื่น แต่ขอยกไว้คราวหน้านะครับ)
สำหรับบทความนี้จะขอเสนอในกรณีที่ 2 ครับ
เพราะครอบคลุมกรณีที่ 1เริ่มเลยนะครับ
เปิดโปรแกรม Photoshop เลยครับ
(หรือคลิกขวารูปที่ต้องการ แล้วเลือกเปิดด้วย Photoshop )
จากนั้นเลือกรูปที่ต้องการที่เมนู file
และเลือกที่ open (หรือ ctrl+o)
ดังรูปข้างล่าง  <p style="margin: 0in 0in 0pt" class="MsoNormal">2.
ให้คลิกขวาตรงไม้บรรทัดที่โปรแกรมมีมาให้ ตามรูป
ถ้าไม่มีให้กด Ctrl+r ก่อนนะครับ
เมื่อคลิกขวาแล้วให้เลือกหน่วยวัดเป็นนิ้ว
(Inches)</p>
<p style="margin: 0in 0in 0pt" class="MsoNormal"> </p>
<p style="margin: 0in 0in 0pt" class="MsoNormal">
<p style="margin: 0in 0in 0pt" class="MsoNormal">2.
ให้คลิกขวาตรงไม้บรรทัดที่โปรแกรมมีมาให้ ตามรูป
ถ้าไม่มีให้กด Ctrl+r ก่อนนะครับ
เมื่อคลิกขวาแล้วให้เลือกหน่วยวัดเป็นนิ้ว
(Inches)</p>
<p style="margin: 0in 0in 0pt" class="MsoNormal"> </p>
<p style="margin: 0in 0in 0pt" class="MsoNormal">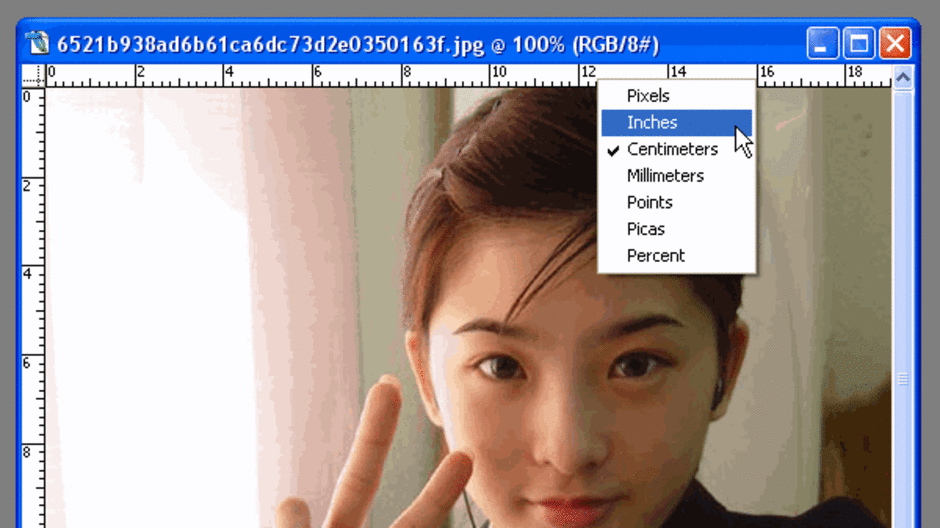 </p>
<p style="margin: 0in 0in 0pt" class="MsoNormal"> </p>
<p style="margin: 0in 0in 0pt" class="MsoNormal">3.เลือกเครื่องมือ
Crop tool หรือกด C (เครื่องมือ crop
มีไว้เพื่อให้เรากำหนดขอบเขตุของภาพที่ต้องการ
และตัดส่วนที่ไม่ต้องการออกไป แต่ก็สามรถเพิ่มพื้นที่ได้เช่นกันนะครับ
ลองเล่นดูแล้วจะเข้าใจเอง)</p>
<p style="margin: 0in 0in 0pt" class="MsoNormal"></p>
<p style="margin: 0in 0in 0pt" class="MsoNormal">
</p>
<p style="margin: 0in 0in 0pt" class="MsoNormal"> </p>
<p style="margin: 0in 0in 0pt" class="MsoNormal">3.เลือกเครื่องมือ
Crop tool หรือกด C (เครื่องมือ crop
มีไว้เพื่อให้เรากำหนดขอบเขตุของภาพที่ต้องการ
และตัดส่วนที่ไม่ต้องการออกไป แต่ก็สามรถเพิ่มพื้นที่ได้เช่นกันนะครับ
ลองเล่นดูแล้วจะเข้าใจเอง)</p>
<p style="margin: 0in 0in 0pt" class="MsoNormal"></p>
<p style="margin: 0in 0in 0pt" class="MsoNormal"> 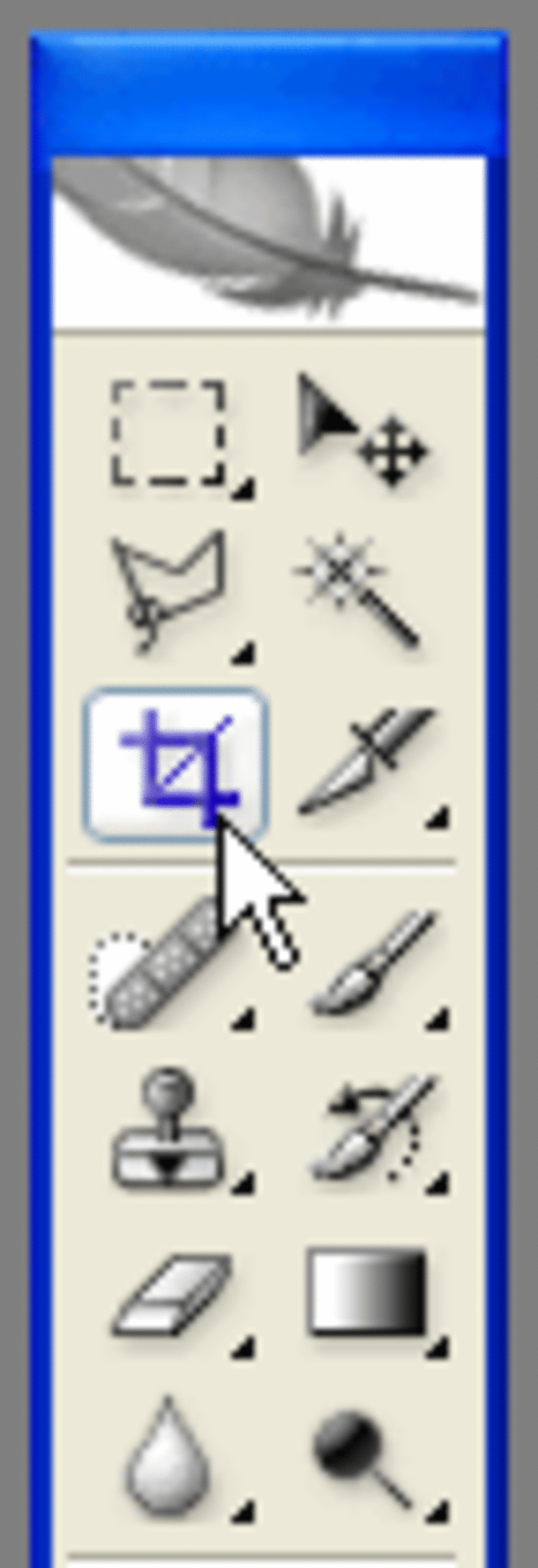 </p>
<p style="margin: 0in 0in 0pt" class="MsoNormal"> </p>
4.เมื่อเลือกแล้วด้านบนจะปรากฏช่องให้เรากำหนดขนาด
สัดส่วน และความละเอียดของภาพ ทางด้านบนดังรูป
</p>
<p style="margin: 0in 0in 0pt" class="MsoNormal"> </p>
4.เมื่อเลือกแล้วด้านบนจะปรากฏช่องให้เรากำหนดขนาด
สัดส่วน และความละเอียดของภาพ ทางด้านบนดังรูป

รายละเอียดที่กำหนด ก็อธิบายได้ดังนี้ ขนาดกว้าง 1 นิ้ว สูง 1.5 นิ้ว ความละเอียดของภาพ 150 พิกเซลต่อนิ้ว (1 พิกเซลเท่ากับจุดที่เล็กที่สุดบนจอคอมพิวเตอร์ ที่ทำให้เกิดภาพ จำนวนพิกเซลที่เยอะกว่า ต่อพื้นที่เท่ากันจะทำให้ภาพมีความละเอียดมากขึ้น ขยายภาพไม่แตก ความละเอียดของภาพนี้ สามารถเพิ่มได้ แต่ไม่ควรมากเกินไป เพราะไฟล์จะมีขนาดใหญ่ ) 5.จากนั้นให้คลิกและลากมาบนภาพที่เปิดมา
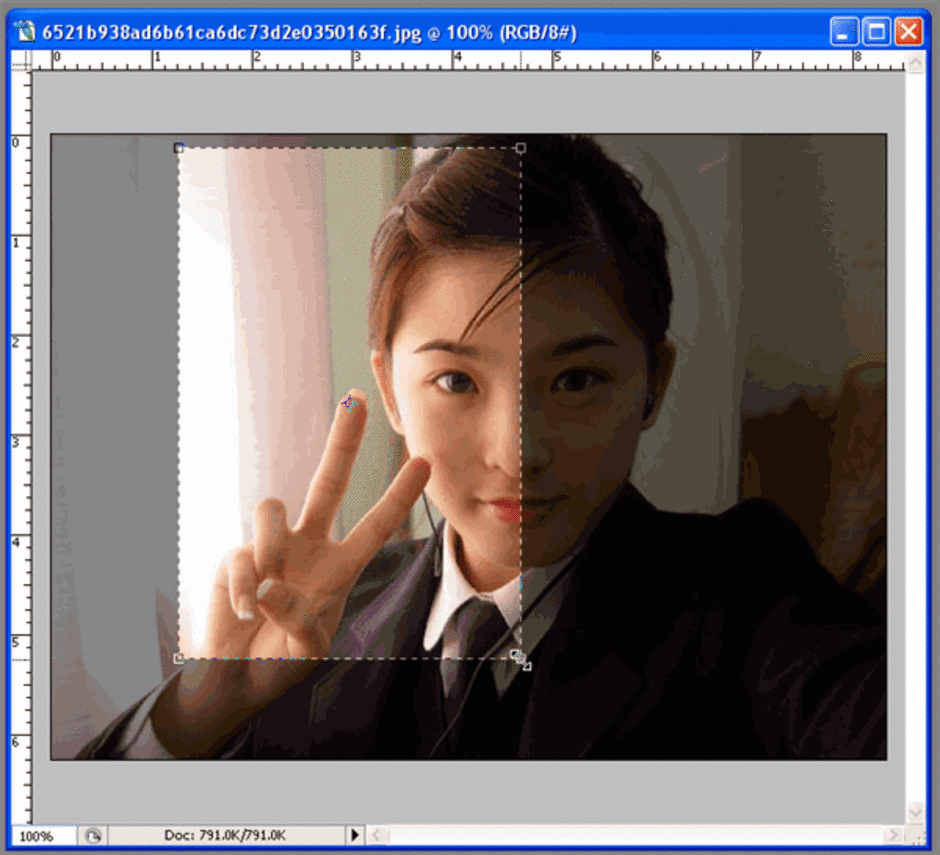
จะสังเกตุได้ว่า
ขนาดของกรอบภาพจะล๊อกอัตราส่วนไว้ แต่สามารถขยาย
หรือย่อขนาดได้ให้ขยายขยับให้เข้าที่ตามต้องการ
แล้วกด enter
<p style="margin: 0in 0in 0pt" class="MsoNormal"> </p>
<p style="margin: 0in 0in 0pt" class="MsoNormal">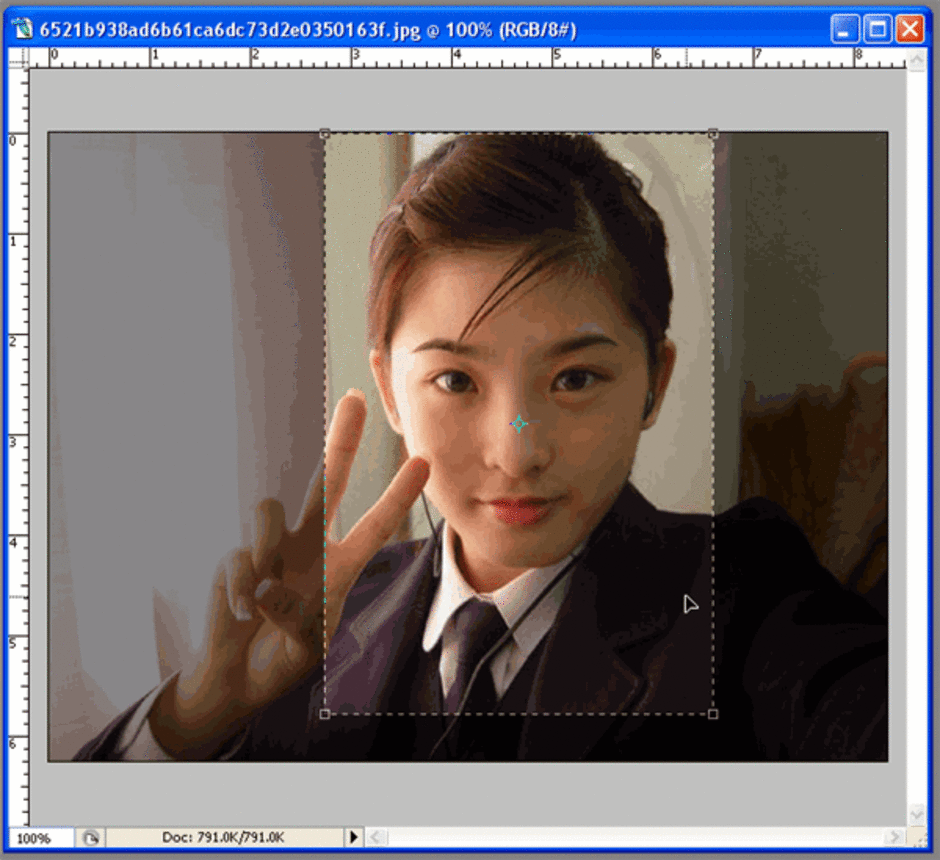 </p>
<p style="margin: 0in 0in 0pt" class="MsoNormal"></p>
<p style="margin: 0in 0in 0pt" class="MsoNormal"></p>
<p style="margin: 0in 0in 0pt" class="MsoNormal"></p>
จะได้รูปในพื้นที่เฉพาะที่ต้องการ
ดังรูป
<p style="margin: 0in 0in 0pt" class="MsoNormal"></p>
<p style="margin: 0in 0in 0pt" class="MsoNormal"></p>
<p style="margin: 0in 0in 0pt" class="MsoNormal">
</p>
<p style="margin: 0in 0in 0pt" class="MsoNormal"></p>
<p style="margin: 0in 0in 0pt" class="MsoNormal"></p>
<p style="margin: 0in 0in 0pt" class="MsoNormal"></p>
จะได้รูปในพื้นที่เฉพาะที่ต้องการ
ดังรูป
<p style="margin: 0in 0in 0pt" class="MsoNormal"></p>
<p style="margin: 0in 0in 0pt" class="MsoNormal"></p>
<p style="margin: 0in 0in 0pt" class="MsoNormal">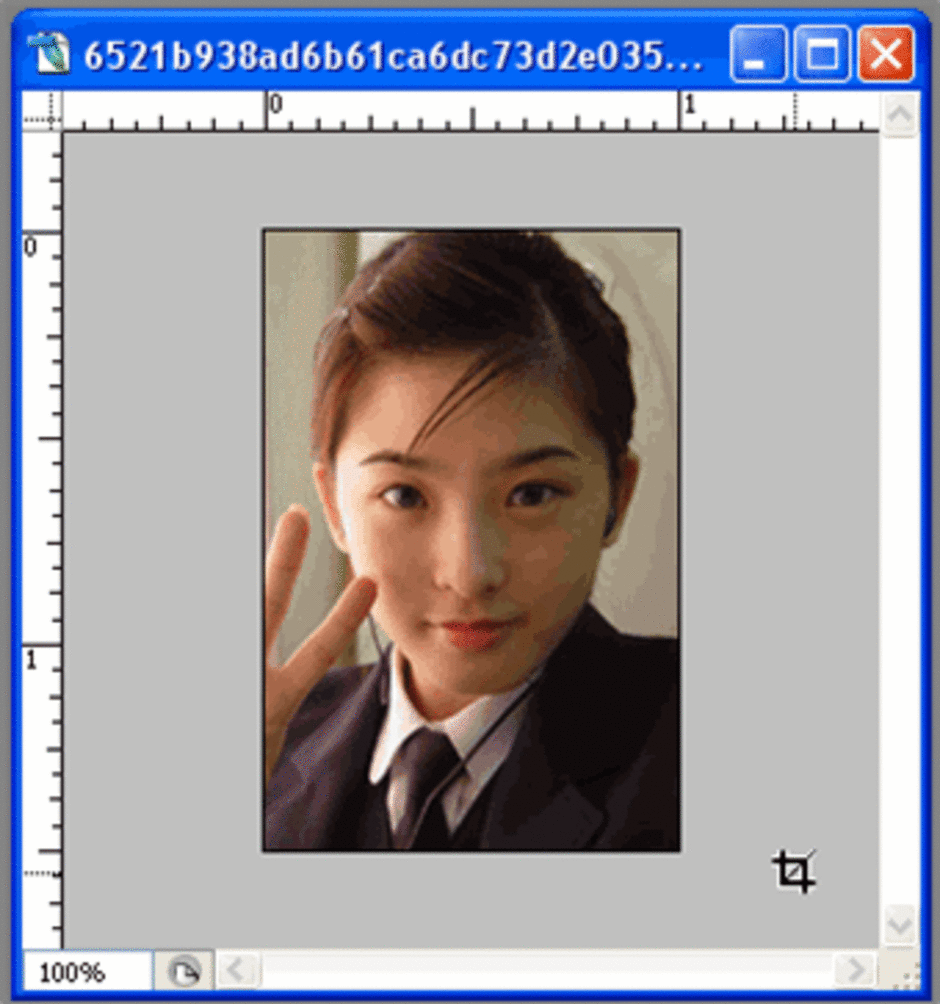 </p>
<p style="margin: 0in 0in 0pt" class="MsoNormal"></p>
<p style="margin: 0in 0in 0pt" class="MsoNormal"></p>
<p style="margin: 0in 0in 0pt" class="MsoNormal"></p>
<p style="margin: 0in 0in 0pt" class="MsoNormal">6.
เปิดไฟล์งานใหม่ โดยการเลือกเมนูตามรูป หรือกด ctrl+n
จะประกฏหน้าจอกำนดรายละเอียดของงานใหม่ที่เราจะสร้าง
ให้เรากำหนดขนาดในช่อง Preset ให้มีขนาด 46
ซึ่งเป็นขนาดของรูปโปสการ์ดทั่วไป</p>
<p style="margin: 0in 0in 0pt" class="MsoNormal"></p>
<p style="margin: 0in 0in 0pt" class="MsoNormal">
</p>
<p style="margin: 0in 0in 0pt" class="MsoNormal"></p>
<p style="margin: 0in 0in 0pt" class="MsoNormal"></p>
<p style="margin: 0in 0in 0pt" class="MsoNormal"></p>
<p style="margin: 0in 0in 0pt" class="MsoNormal">6.
เปิดไฟล์งานใหม่ โดยการเลือกเมนูตามรูป หรือกด ctrl+n
จะประกฏหน้าจอกำนดรายละเอียดของงานใหม่ที่เราจะสร้าง
ให้เรากำหนดขนาดในช่อง Preset ให้มีขนาด 46
ซึ่งเป็นขนาดของรูปโปสการ์ดทั่วไป</p>
<p style="margin: 0in 0in 0pt" class="MsoNormal"></p>
<p style="margin: 0in 0in 0pt" class="MsoNormal">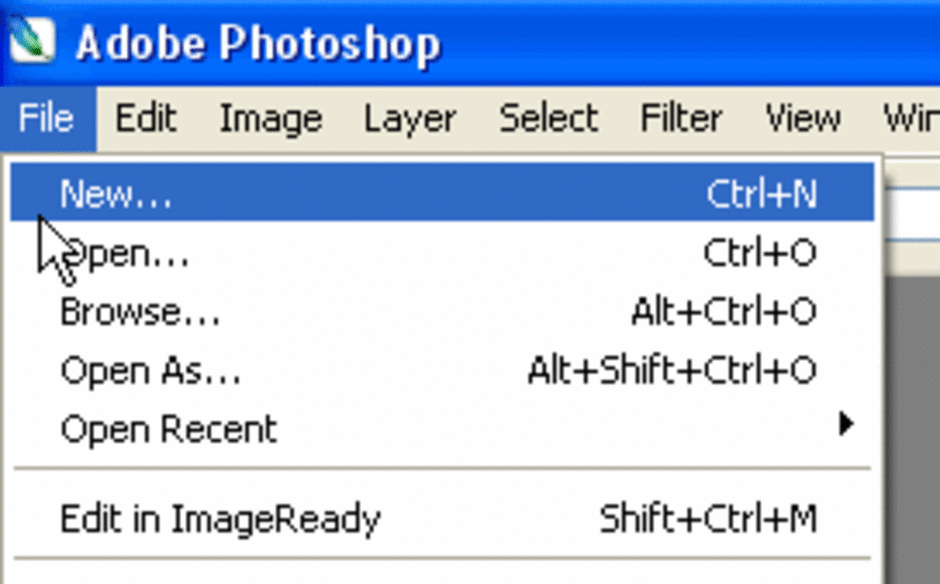 </p>
<p style="margin: 0in 0in 0pt" class="MsoNormal"></p>
<p style="margin: 0in 0in 0pt" class="MsoNormal"> </p>
<p style="margin: 0in 0in 0pt" class="MsoNormal"></p>
<p style="margin: 0in 0in 0pt" class="MsoNormal">
</p>
<p style="margin: 0in 0in 0pt" class="MsoNormal"></p>
<p style="margin: 0in 0in 0pt" class="MsoNormal"> </p>
<p style="margin: 0in 0in 0pt" class="MsoNormal"></p>
<p style="margin: 0in 0in 0pt" class="MsoNormal">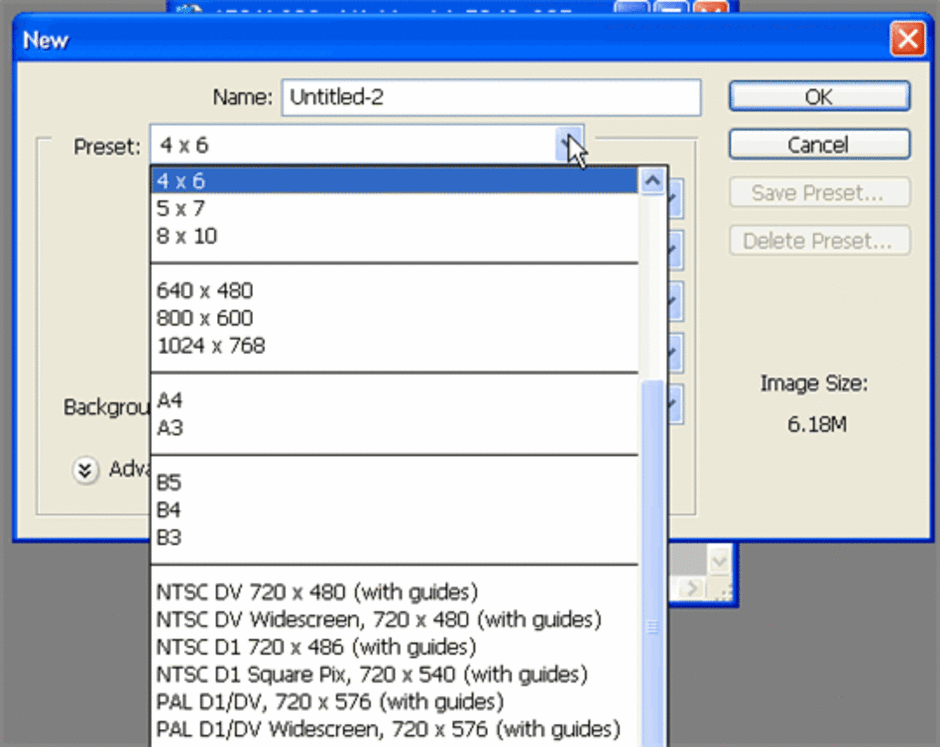 </p>
<p style="margin: 0in 0in 0pt" class="MsoNormal"></p>
<p style="margin: 0in 0in 0pt" class="MsoNormal"></p>
<p style="margin: 0in 0in 0pt" class="MsoNormal">ความละเอียดของภาพ
(Resolution)
ให้มีความละเอียดของภาพตามที่ได้เลือกไว้ในข้อ
4.จากนั้นกด OK จะได้ดังรูป</p>
<p style="margin: 0in 0in 0pt" class="MsoNormal"></p>
<p style="margin: 0in 0in 0pt" class="MsoNormal">
</p>
<p style="margin: 0in 0in 0pt" class="MsoNormal"></p>
<p style="margin: 0in 0in 0pt" class="MsoNormal"></p>
<p style="margin: 0in 0in 0pt" class="MsoNormal">ความละเอียดของภาพ
(Resolution)
ให้มีความละเอียดของภาพตามที่ได้เลือกไว้ในข้อ
4.จากนั้นกด OK จะได้ดังรูป</p>
<p style="margin: 0in 0in 0pt" class="MsoNormal"></p>
<p style="margin: 0in 0in 0pt" class="MsoNormal"> </p>
7.เปลี่ยนเครื่องมือมาเป็น
move tool หรือกด v
แล้วทำการลากภาพที่ได้ทำการ crop แล้ว
มาใว้บนพื้นงานเปล่าที่สร้างขึ้นใหม่
</p>
7.เปลี่ยนเครื่องมือมาเป็น
move tool หรือกด v
แล้วทำการลากภาพที่ได้ทำการ crop แล้ว
มาใว้บนพื้นงานเปล่าที่สร้างขึ้นใหม่
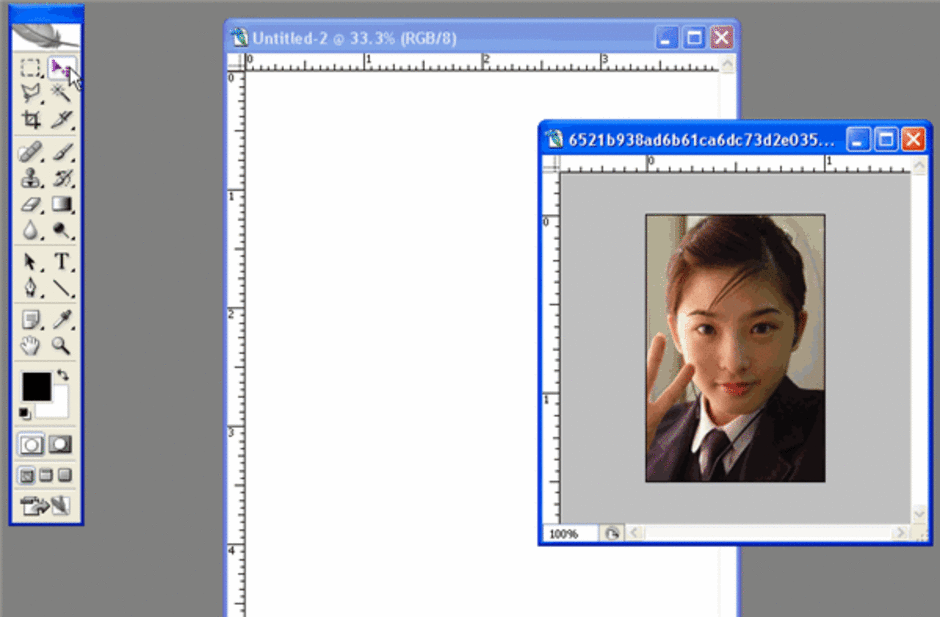
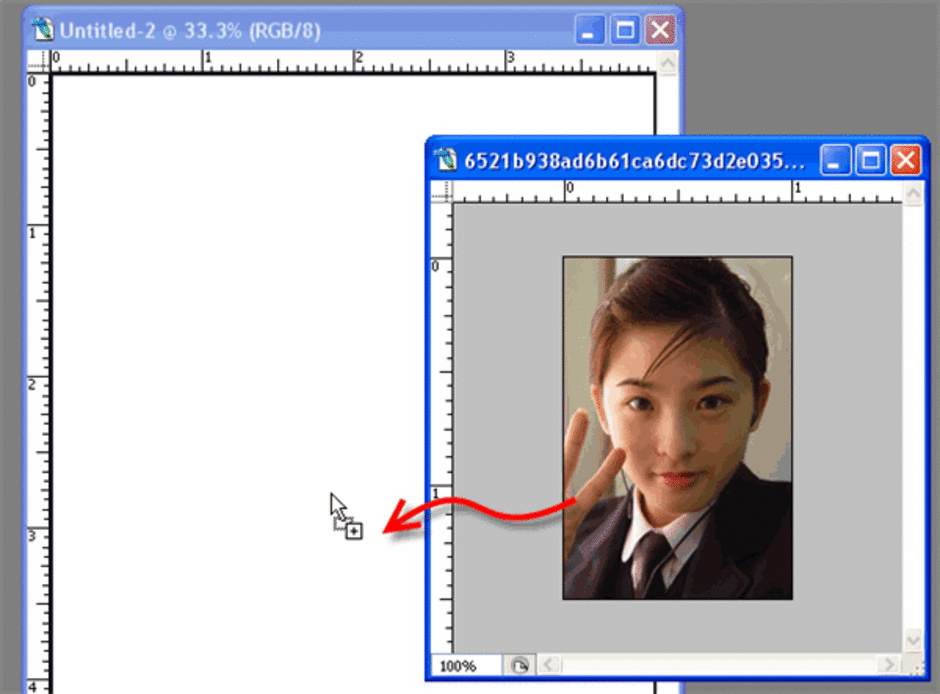
8. ทำการจัดวางรูปไว้ด้านใดด้านหนึ่ง เพื่อทำการเรียงรูป การเพิ่มจำนวนรูปนั้นทำได้ง่ายๆครับ ให้กดปุ่มดังนี้
- เลือกเครื่องมือ move tool
- กด alt ค้างไว้
- คลิกที่รูป แล้วลาก กด shift ค้างไว้ด้วย เพื่อช่วยการจัดเรียงให่ง่ายขึ้น
จากนั้นก็ปล่อยทั้งสามปุ่มพร้อมกัน ถ้ารูปไม่อยู่ตรงตำแหน่งที่ต้องการให้กด แป้นลูกศรเพื่อเคลื่อนรูป
<p style="margin: 0in 0in 0pt" class="MsoNormal"></p>
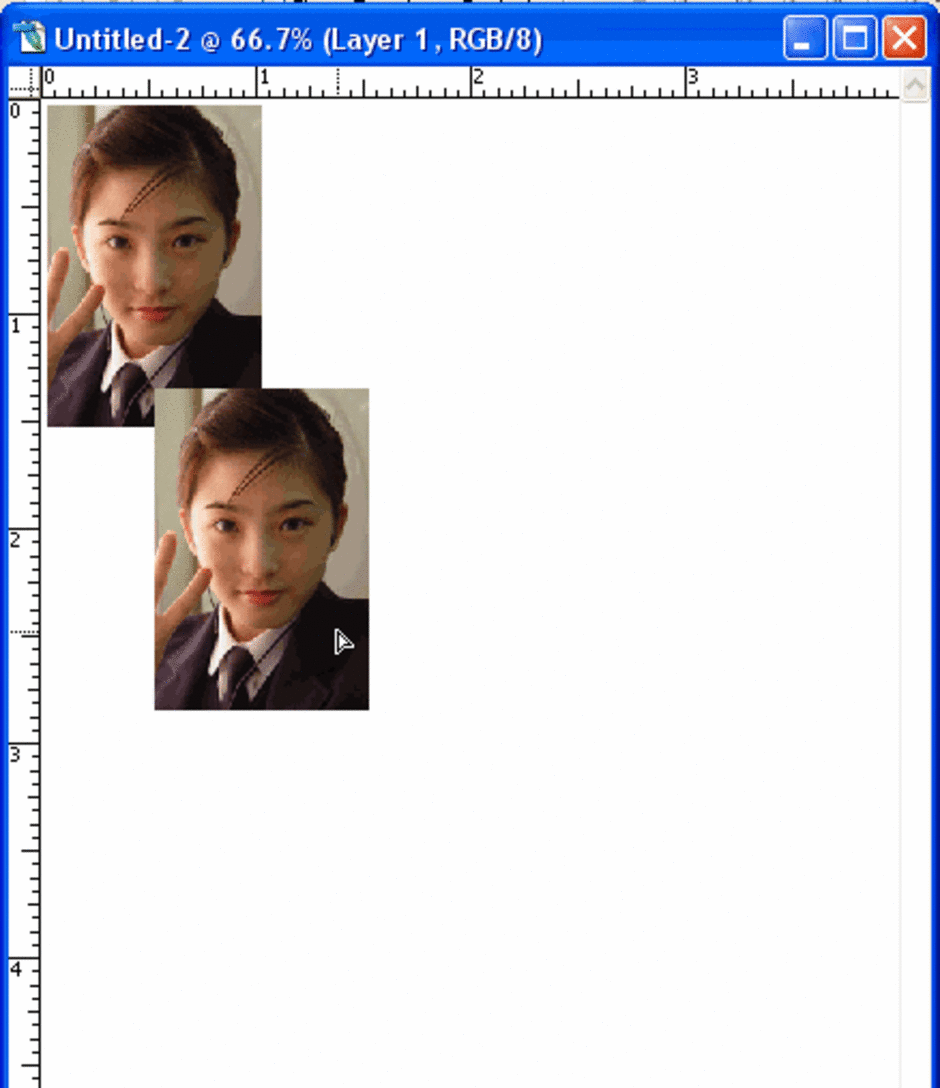 9.เมื่อเรียงได้ดังรูปแล้ว
เพื่อความรวดเร็วให้กดตามนี้ครับ สังเกตุที่ palettes layer
ตามรูป ถ้าไม่มีกด f7 จากนั้นกด ctrl+E
เพื่อรวม layer (สังเกตุที่ palettes layer
)
<p style="margin: 0in 0in 0pt" class="MsoNormal"></p>
<p style="margin: 0in 0in 0pt" class="MsoNormal">
9.เมื่อเรียงได้ดังรูปแล้ว
เพื่อความรวดเร็วให้กดตามนี้ครับ สังเกตุที่ palettes layer
ตามรูป ถ้าไม่มีกด f7 จากนั้นกด ctrl+E
เพื่อรวม layer (สังเกตุที่ palettes layer
)
<p style="margin: 0in 0in 0pt" class="MsoNormal"></p>
<p style="margin: 0in 0in 0pt" class="MsoNormal">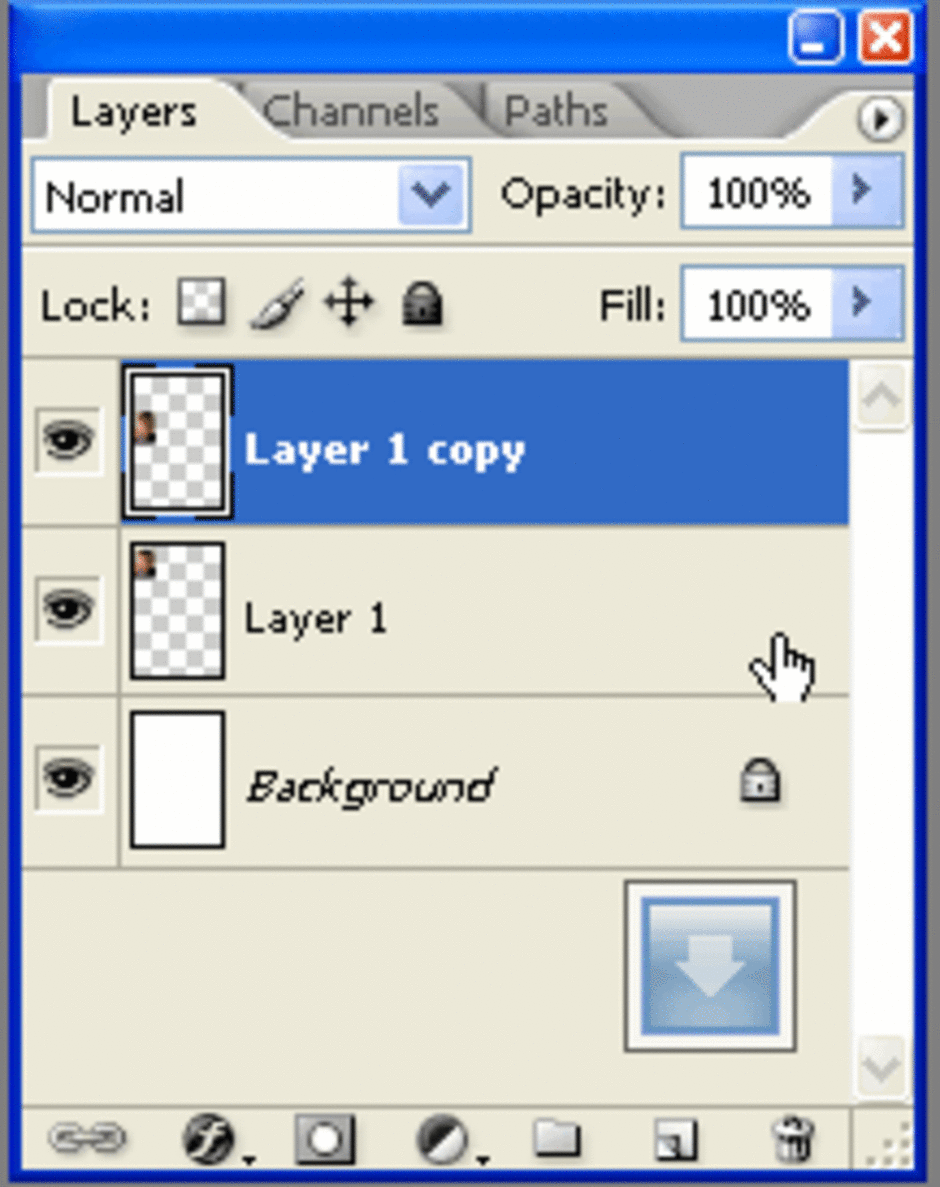 </p>
<p style="margin: 0in 0in 0pt" class="MsoNormal"></p>
<p style="margin: 0in 0in 0pt" class="MsoNormal"></p>
<p style="margin: 0in 0in 0pt" class="MsoNormal"> เมื่อกด
ctrl+E เพื่อรวม layer</p>
<p style="margin: 0in 0in 0pt" class="MsoNormal"></p>
<p style="margin: 0in 0in 0pt" class="MsoNormal">
</p>
<p style="margin: 0in 0in 0pt" class="MsoNormal"></p>
<p style="margin: 0in 0in 0pt" class="MsoNormal"></p>
<p style="margin: 0in 0in 0pt" class="MsoNormal"> เมื่อกด
ctrl+E เพื่อรวม layer</p>
<p style="margin: 0in 0in 0pt" class="MsoNormal"></p>
<p style="margin: 0in 0in 0pt" class="MsoNormal"> 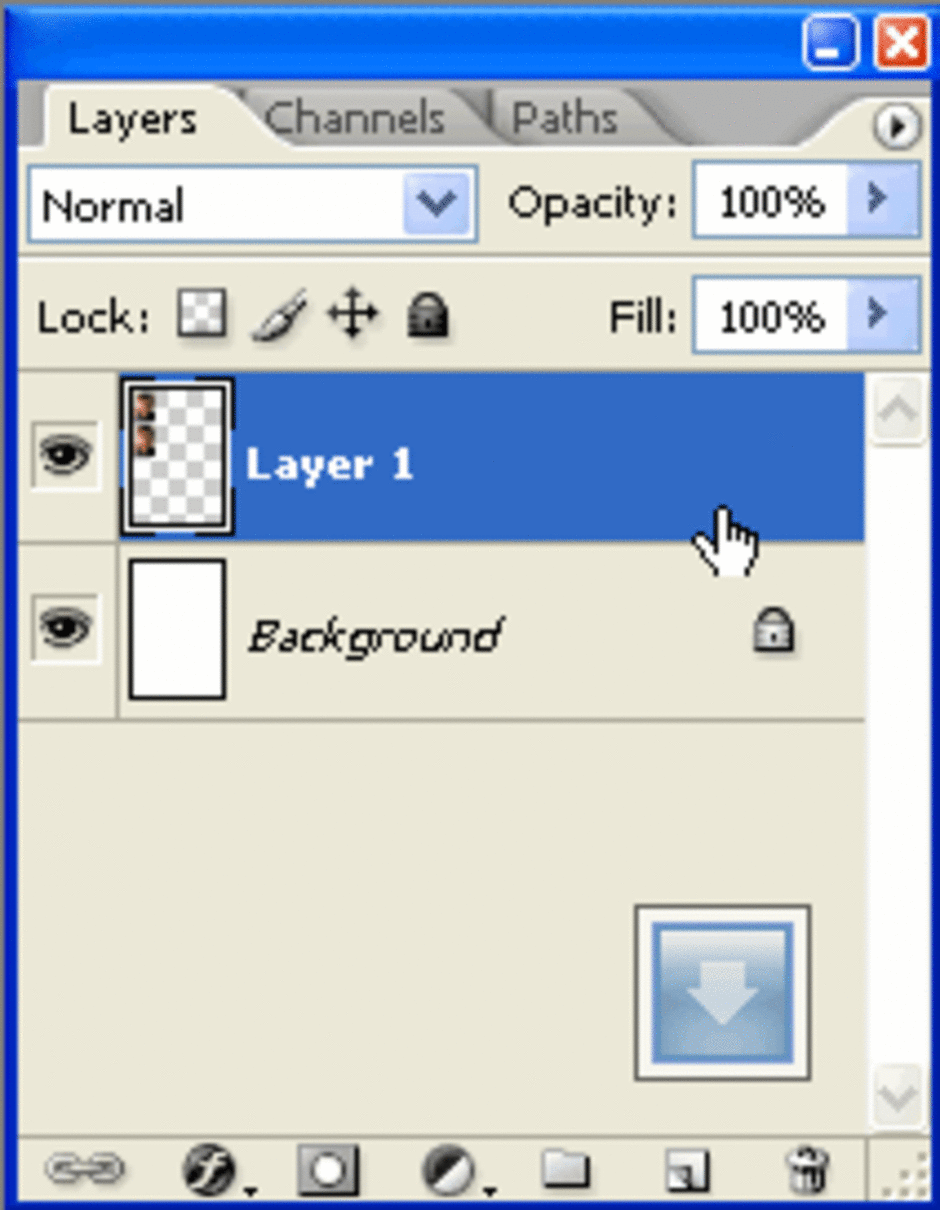 </p>
<p style="margin: 0in 0in 0pt" class="MsoNormal"></p>
<p style="margin: 0in 0in 0pt" class="MsoNormal"></p>
<p style="margin: 0in 0in 0pt" class="MsoNormal">คราวนี้ครับเริ่มสนุกแล้ว
ให้ทำตามข้อ 8
แล้วก็รวม layer แล้วก็ทำตามข้อ
8.ซ้ำๆ จนไม่มีที่ว่างให้วางครับ
แต่ต้องระวังเรื่องรูปตกขอบด้วยนะครับ</p>
<p style="margin: 0in 0in 0pt" class="MsoNormal"></p>
<p style="margin: 0in 0in 0pt" class="MsoNormal">
</p>
<p style="margin: 0in 0in 0pt" class="MsoNormal"></p>
<p style="margin: 0in 0in 0pt" class="MsoNormal"></p>
<p style="margin: 0in 0in 0pt" class="MsoNormal">คราวนี้ครับเริ่มสนุกแล้ว
ให้ทำตามข้อ 8
แล้วก็รวม layer แล้วก็ทำตามข้อ
8.ซ้ำๆ จนไม่มีที่ว่างให้วางครับ
แต่ต้องระวังเรื่องรูปตกขอบด้วยนะครับ</p>
<p style="margin: 0in 0in 0pt" class="MsoNormal"></p>
<p style="margin: 0in 0in 0pt" class="MsoNormal">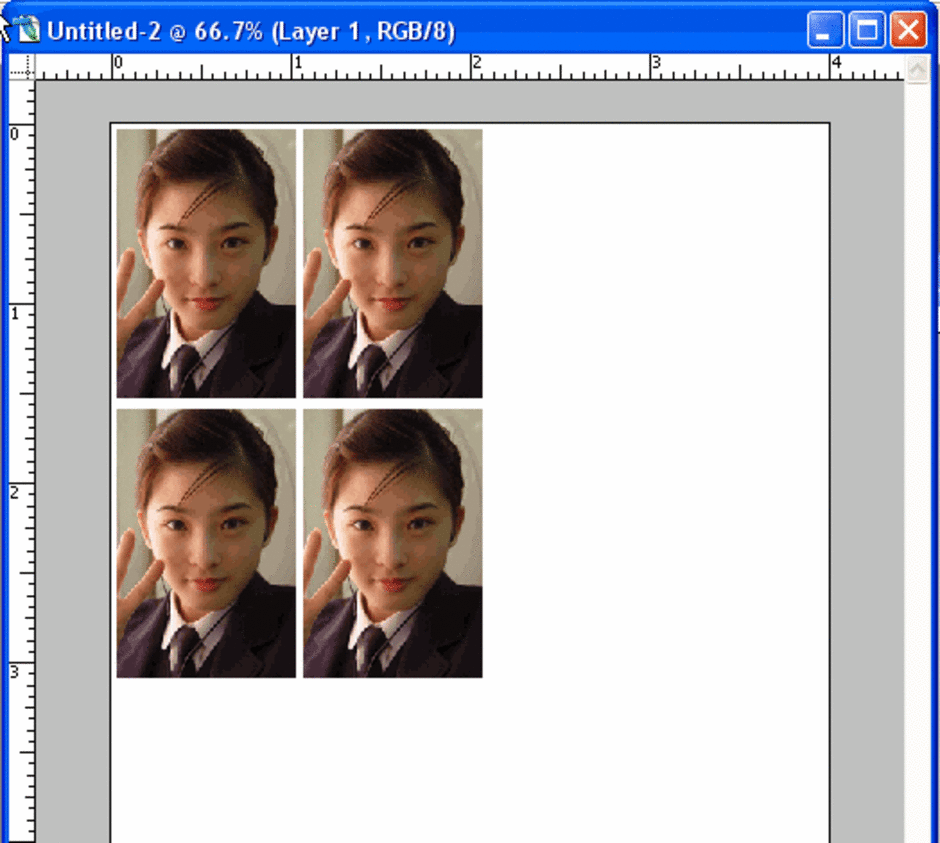 </p>
<p style="margin: 0in 0in 0pt" class="MsoNormal"></p>
<p style="margin: 0in 0in 0pt" class="MsoNormal"></p>
<p style="margin: 0in 0in 0pt" class="MsoNormal">ใจเย็นๆค่อยๆเรียงครับ
เผื่อระยะไว้ตัดด้วยก็ดี</p>
<p style="margin: 0in 0in 0pt" class="MsoNormal"></p>
<p style="margin: 0in 0in 0pt" class="MsoNormal">
</p>
<p style="margin: 0in 0in 0pt" class="MsoNormal"></p>
<p style="margin: 0in 0in 0pt" class="MsoNormal"></p>
<p style="margin: 0in 0in 0pt" class="MsoNormal">ใจเย็นๆค่อยๆเรียงครับ
เผื่อระยะไว้ตัดด้วยก็ดี</p>
<p style="margin: 0in 0in 0pt" class="MsoNormal"></p>
<p style="margin: 0in 0in 0pt" class="MsoNormal">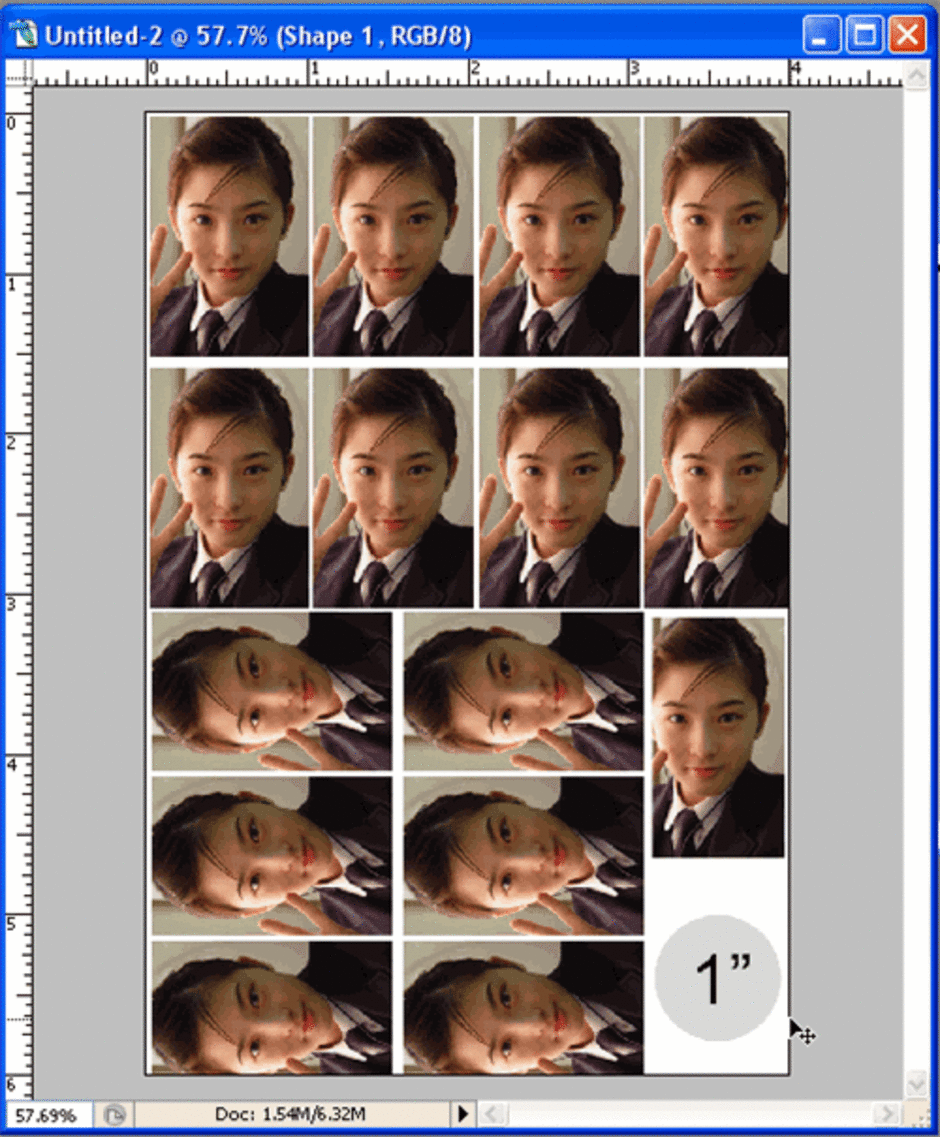 </p>
10.เมื่อเต็มพื้นที่แล้ว
(ในรูปตัวอย่างผมลองเรียงหลายๆแบบดูเผื่อที่จะได้รูปมากขึ้น
ยังไงก็ลองขยับขยายดูนะครับ) ให้ทำการ save เป็น
format Jpeg ถ้าไม่เข้าใจดูตามรูปเลยครับ
ตามขั้นตอน
<p style="margin: 0in 0in 0pt" class="MsoNormal"></p>
<p style="margin: 0in 0in 0pt" class="MsoNormal">
</p>
10.เมื่อเต็มพื้นที่แล้ว
(ในรูปตัวอย่างผมลองเรียงหลายๆแบบดูเผื่อที่จะได้รูปมากขึ้น
ยังไงก็ลองขยับขยายดูนะครับ) ให้ทำการ save เป็น
format Jpeg ถ้าไม่เข้าใจดูตามรูปเลยครับ
ตามขั้นตอน
<p style="margin: 0in 0in 0pt" class="MsoNormal"></p>
<p style="margin: 0in 0in 0pt" class="MsoNormal">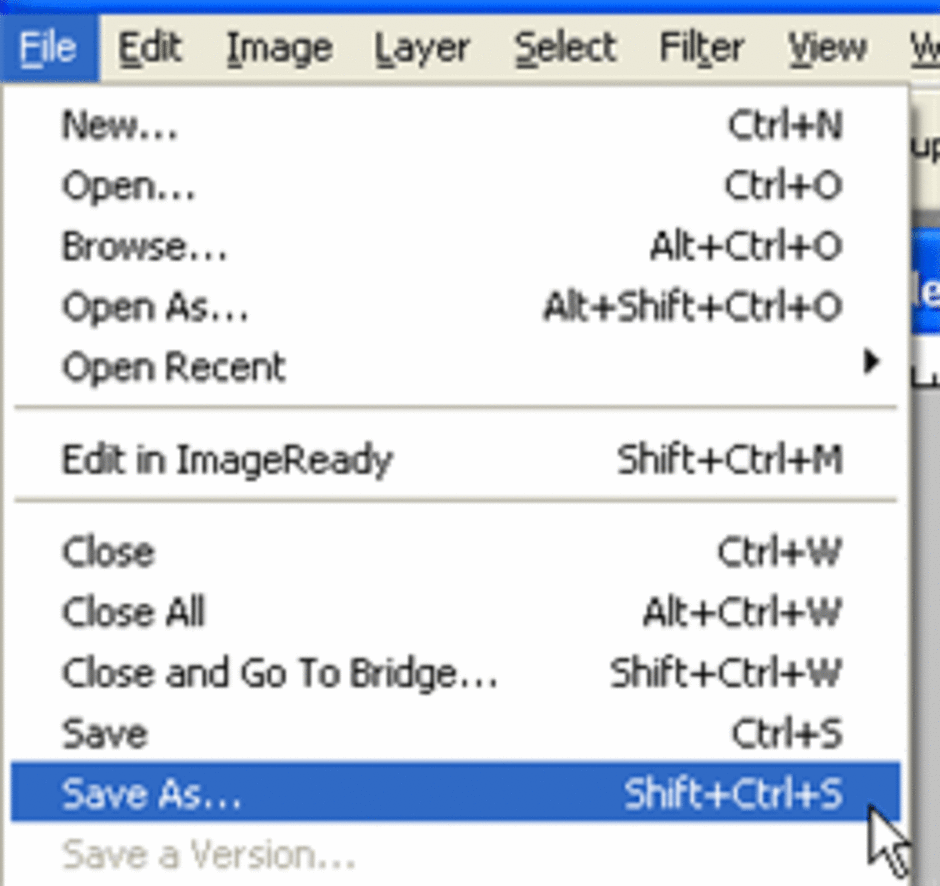 </p>
<p style="margin: 0in 0in 0pt" class="MsoNormal"></p>
<p style="margin: 0in 0in 0pt" class="MsoNormal"></p>
<p style="margin: 0in 0in 0pt" class="MsoNormal">กำหนดนามสกุลไฟล์เป็น
Jpeg
ครับ</p>
<p style="margin: 0in 0in 0pt" class="MsoNormal"></p>
<p style="margin: 0in 0in 0pt" class="MsoNormal">
</p>
<p style="margin: 0in 0in 0pt" class="MsoNormal"></p>
<p style="margin: 0in 0in 0pt" class="MsoNormal"></p>
<p style="margin: 0in 0in 0pt" class="MsoNormal">กำหนดนามสกุลไฟล์เป็น
Jpeg
ครับ</p>
<p style="margin: 0in 0in 0pt" class="MsoNormal"></p>
<p style="margin: 0in 0in 0pt" class="MsoNormal">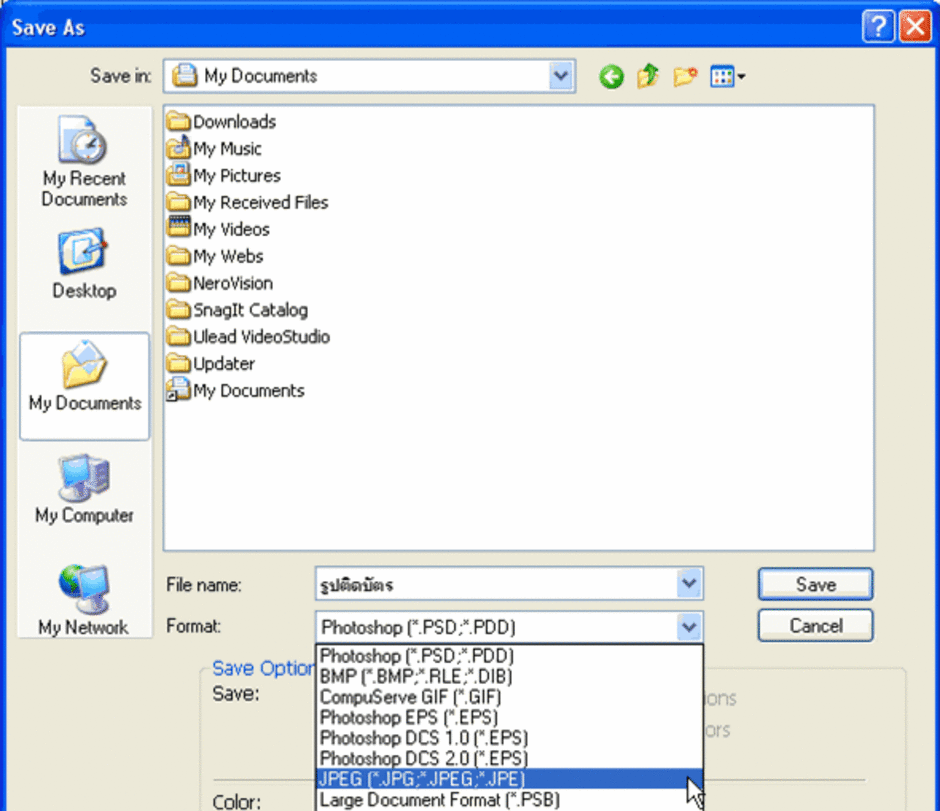 </p>
<p style="margin: 0in 0in 0pt" class="MsoNormal"></p>
<p style="margin: 0in 0in 0pt" class="MsoNormal"></p>
<p style="margin: 0in 0in 0pt" class="MsoNormal">11.
กำหนดคุณภาพของภาพให้สูงสุด เดี่ยวจะออกมาเบลอ
(ขนาดภาพเท่าเดิมกับตอนที่ทำครับ ไม่ได้ใหญ่ขึ้น
แต่เราเลือกที่จะไม่ลดทอนความละเอียด)
ส่วนอื่นยังไม่ต้องสนใจก็ได้ครับ</p>
</p>
<p style="margin: 0in 0in 0pt" class="MsoNormal"></p>
<p style="margin: 0in 0in 0pt" class="MsoNormal"></p>
<p style="margin: 0in 0in 0pt" class="MsoNormal">11.
กำหนดคุณภาพของภาพให้สูงสุด เดี่ยวจะออกมาเบลอ
(ขนาดภาพเท่าเดิมกับตอนที่ทำครับ ไม่ได้ใหญ่ขึ้น
แต่เราเลือกที่จะไม่ลดทอนความละเอียด)
ส่วนอื่นยังไม่ต้องสนใจก็ได้ครับ</p>
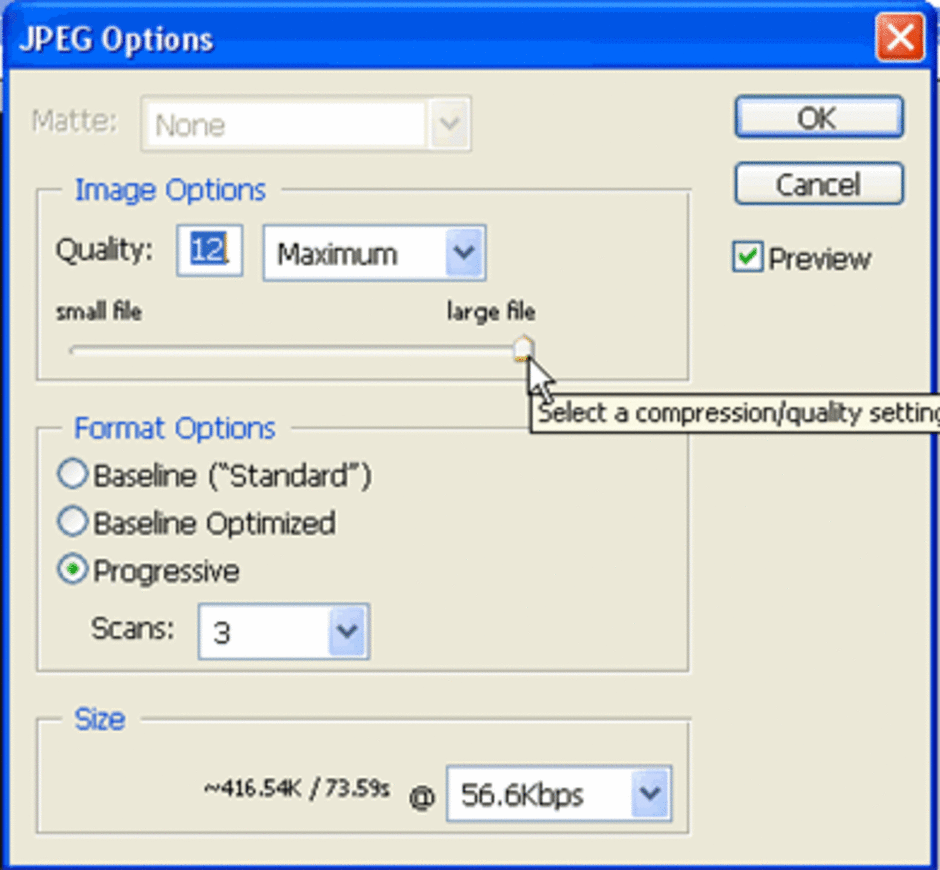
กด OK ก็เสร็จแล้วครับ สำหรับผู้ที่มีไฟล์ภาพที่สแกนจากรูปติดบัตรแล้ว ก็เริ่มทำตั้งแต่ขั้นตอนที่ 6 ได้เลยครับเที่ยงคืนกว่าแล้ว ขอตัวนอนดีกว่าครับ..fix~
ความเห็น (4)

- เป็นบันทึกที่ดีมากๆค่ะ :)
- จะไปลองฝึกทำดูนะคะ :) หลังจากขอความอนุเคราะห์ให้ทำให้ไปหลายครั้ง อิอิ
- ถ้ามีข้อสงสัยจะสอบถามอีกครั้งค่ะ :)
- อิอิ
- ถ้าทำเองไม่ได้นี่สามารถติดต่อ ตัวต่อตัวได้ไหม อิอิ
- พอดีว่าจะรบกวนทำให้สวยนะคะ ฮ่าๆๆ
ถึงตอนที่คลิกขวาทำให้เป็นหน่วยนิ้วอ่ะ
มันไม่ขึ้นเป็นนิ้วให้อ่ะค่ะ
ก้อเรยทำต่อไม่ได้
แอบเซงนิดๆ
แต่ก้อขอบคุณมากนะคะที่ขึ้นบนเวปเข้าใจง่ายดี