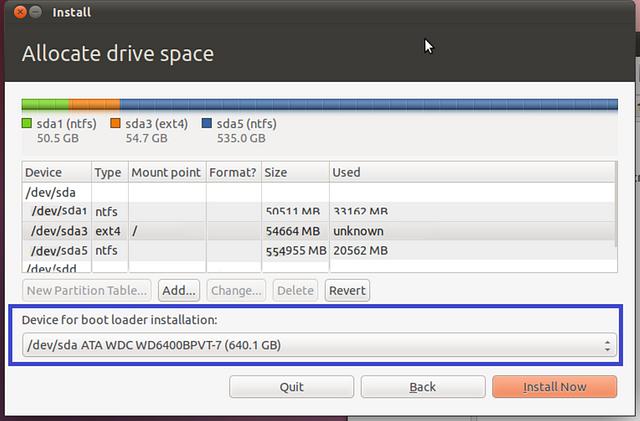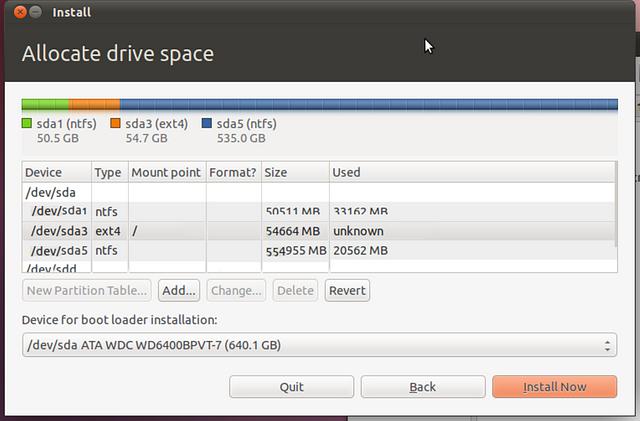การติดตั้ง Ubuntu ร่วมกับ Windows
ข้อดี
-
ไม่ต้องเสียเวลากู้ GRUB หรือ Loader ของ Windows ในกรณีที่ต้องการติดตั้ง Windows หรือ Ubuntu ใหม่
- สามารถลบ Ubuntu ทิ้งไปได้เลยทันทีโดยไม่ต้องรบกวน Loader ของ Windows 7 เมื่อไม่ต้องการใช้งาน
- Windows 7 (ที่ลงไปก่อนหน้านั้นแล้ว)
- แผ่นติดตั้ง Ubuntu (จะแบบ CD/DVD/USB ได้หมด)
- โปรแกรม EasyBCD (ฟรี) ดาวน์โหลด สำหรับจัดการการบูต
- โปรแกรม Minitool Partition Wizard Home Edition (ฟรี) ดาวน์โหลด หรือ EASEUS Partition Master Home Edition (ฟรี) ดาวน์โหลด ก็ได้ สำหรับแบ่งพาร์ติชัน (ในกรณีที่ไม่ได้เตรียมพาร์ติชันไว้ล่วงหน้า
ขั้นตอนที่ 1 จัดสรรพาร์ติชันสำหรับลง
Ubuntu
ในกรณีที่ผู้ใช้ไม่ได้เตรียมพาร์ติชั่นสำหรับลง Ubuntu
ไว้ จำเป็นต้องมาแบ่งกันพาร์ติชั่นก่อน
แต่ในตอนเริ่มแรกมีเฉพาะตัว Windows 7 ดังนั้น
ก็จะจัดการเรื่องพาร์ติชั่นบน Windows เลย
ซึ่งค่อนข้างง่ายกว่าการจัดการพาร์ติชั่นบน Ubuntu
หมายเหตุ การกระทำใดๆ
เกี่ยวกับระบบพาร์ติชันมีความเสี่ยง
ผู้ใช้ควรสำรองข้อมูลที่สำคัญก่อนกระทำการ
1. เลือกติดตั้งโปรแกรมตัวใดตัวหนึ่งระหว่าง Minitool Partition
Wizard Home Edition หรือ EASEUS Partition Master Home Edition
(ในที่นี้ใช้ Minitool) จากนั้นก็เปิดโปรแกรมขึ้นมา ตามรูป
จากรูป เครื่องที่ใช้มีอยู่ 2
พาร์ติชั่น คือ C:SYSTEMS ซึ่งเป็นตัวเก็บ Windows 7 และ D:DATA
เป็นตัวเก็บข้อมูลปกติ เนื่องจากเราต้องการเนื้อที่อย่างน้อย 20GB
(น้อยกว่านี้ได้ขึ้นอยู่กับขนาด HDD ของเรา) เพื่อติดตั้ง Ubuntu
เราต้องเลือกว่าจะย่อหรือดึงเนื้อที่มาจากพาร์ติชั่นไหน
ในที่นี้ขอดึงมาจาก D: เพราะมันมีขนาดใหญ่
และเพื่อให้การจัดลำดับการบูตให้ได้ง่ายๆ
จะดึงเนื้อที่มาจากส่วนหน้าของ D: 20GB
สำหรับวิธีการขอพื้นที่พาร์ติชันคืน (resize) ทำดังนี้อันดับแรก
คลิกที่ D: แล้วคลิกที่ปุ่ม Move/Resize
จะปรากฏหน้าต่างตามรูป
2. ให้คลิกค้างไว้ที่เครื่องหมายสามเหลี่ยมด้านหน้าแล้วค่อยๆ
ลากมาทั้งขวามือจนได้ขนาดตามที่ต้องการ (หน่วยเป็น MB เช่น ต้องการ
20GB ก็ราว 20,000 MB) ตามรูป
เมื่อได้ขนาดทีต้องการแล้วกดปุ่ม OK แล้วกดปุ่ม
Apply ที่ด้านบนอีกครั้ง แล้วจะพบข้อความเตือนว่า
ผู้ใช้ควรปิดการตั้งค่าการประหยัดพลังงานและควรปิดโปรแกรมที่ไม่เกี่ยวข้องออกก่อน
เพราะการแบ่งพาร์ติชันจะใช้เวลานาน
และอาจต้องย้ายข้อมูลบางส่วน ให้เรากดปุ่ม Yes เพื่อทำต่อ
3. เมื่อแบ่งเสร็จ
ก็จะได้พาร์ติชั่นแบบ Unallocated มาหนึ่งพาร์ติชัน
หยุดแค่นี้ก่อน ต่อไปก็เตรียมตัวลง Ubuntu